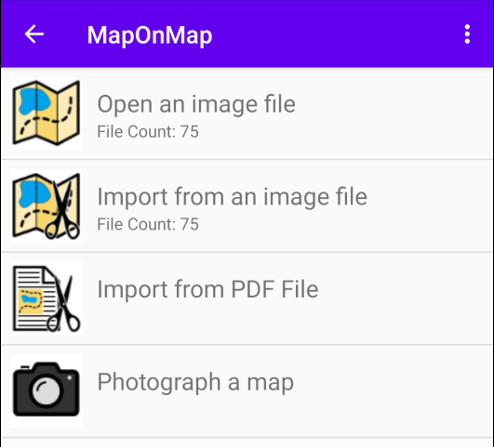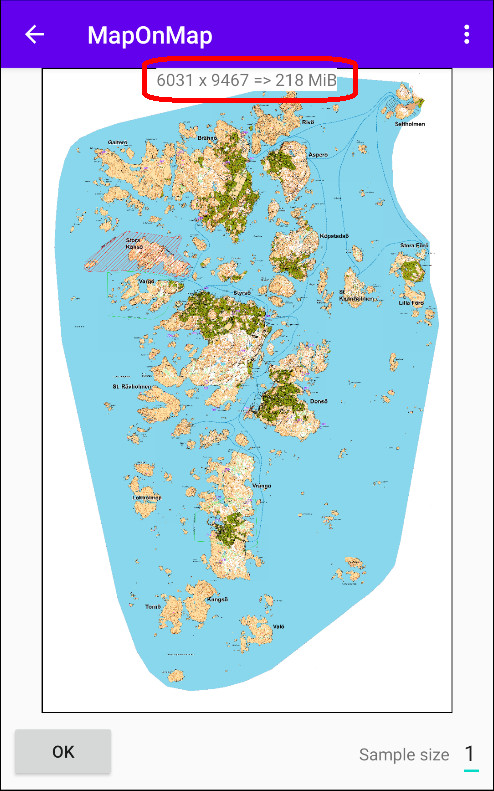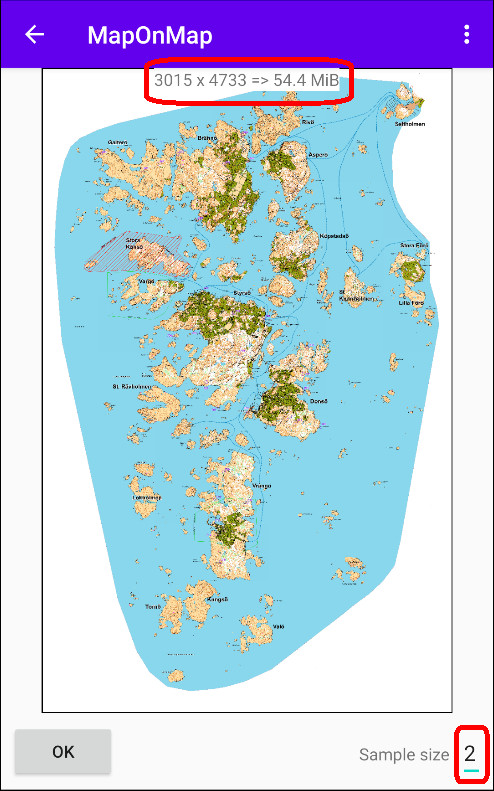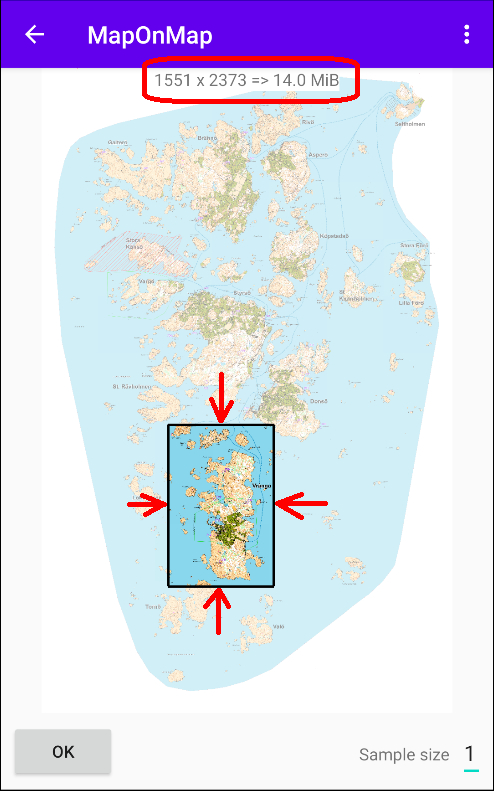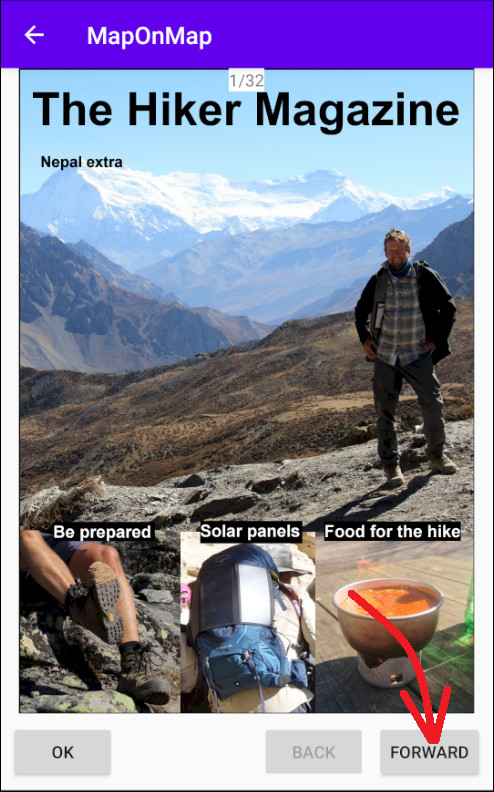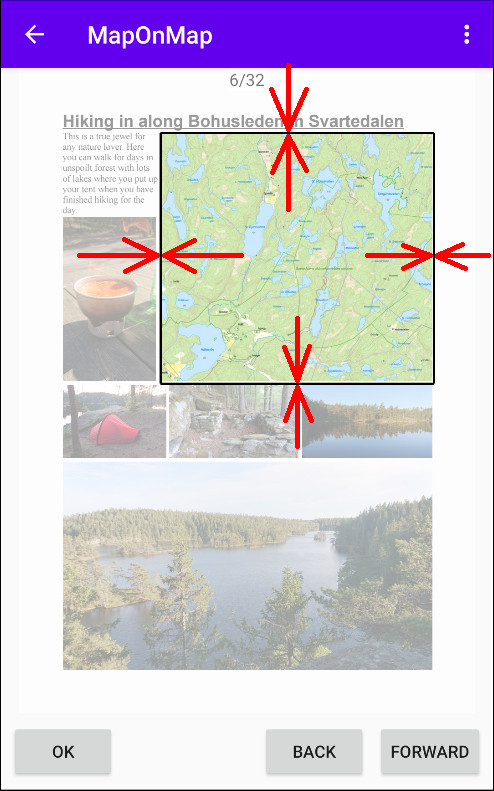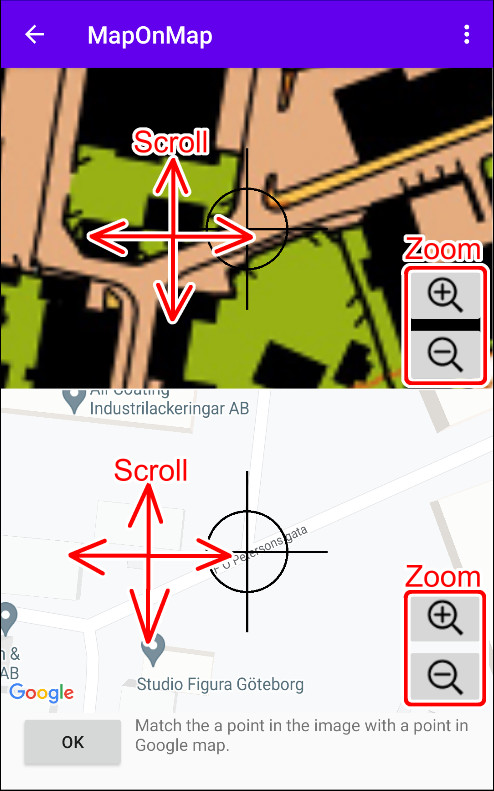Open Map
|

|
Add mode In this mode you can add new match pin points. |
||

|
Modification mode In this mode you can modify existing match pin points. |
||

|
Remove mode In this mode you can remove match pin points. |
||

|
Scroll mode In this mode you can scroll and zoom freely without risking of making any unintended changes. |
In the example map you can see that the image contains some white areas on the right side. Since you are making an overlay map that will be drawn on top of the underlying online map, you therefore probably don't want to have non map parts covering it. See the example below.
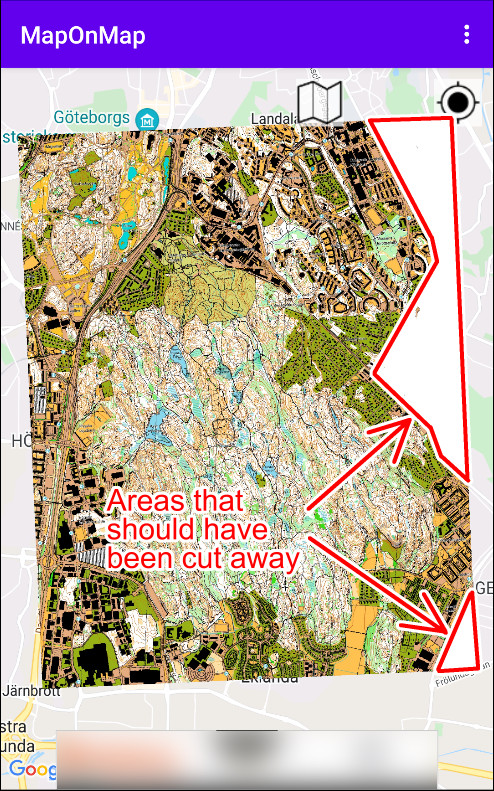


1. Areas that should have been cut away.
2. Select edit mask.
To solve this, you can add a clipping mask.

|
Add mode In this mode you can add new clipping points. |
||

|
Modification mode In this mode you can modify existing clipping points. |
||

|
Insert mode In this mode you can insert new clipping points. |
||

|
Remove mode In this mode you can remove clipping points. |
||

|
Scroll mode In this mode you can scroll and zoom freely without risking of making any unintended changes. |
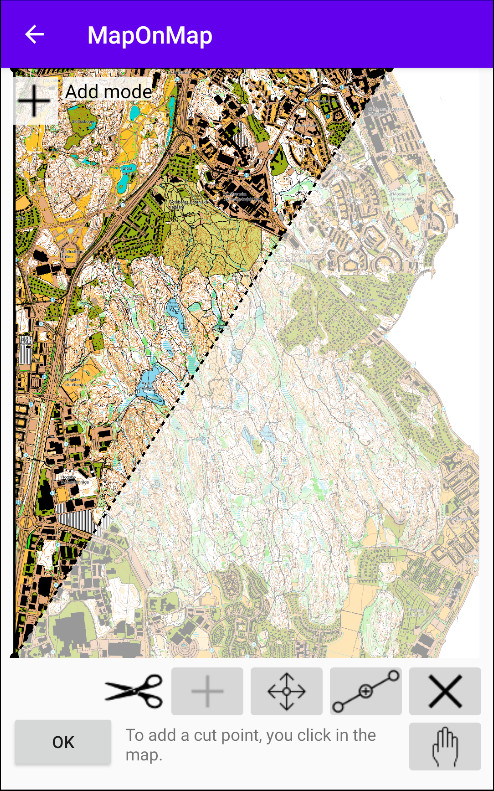



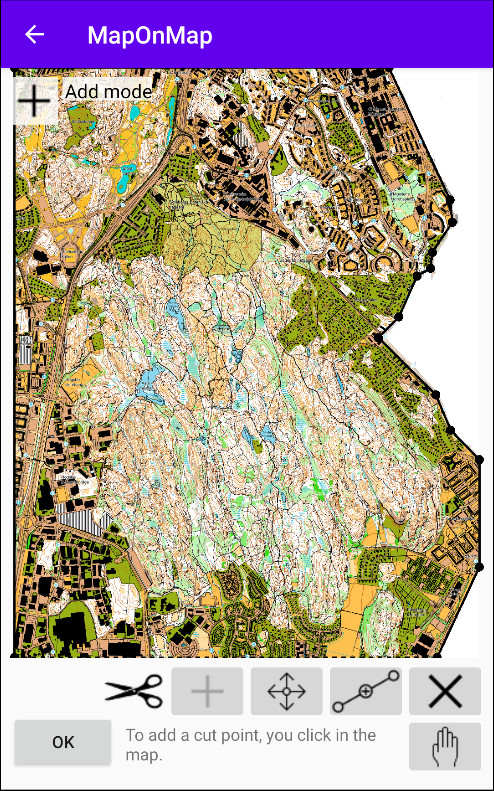
A mask is gradually built up point by point.
Please note that the map also have a name parameter you can set. This will help you later when you want to select between the maps.


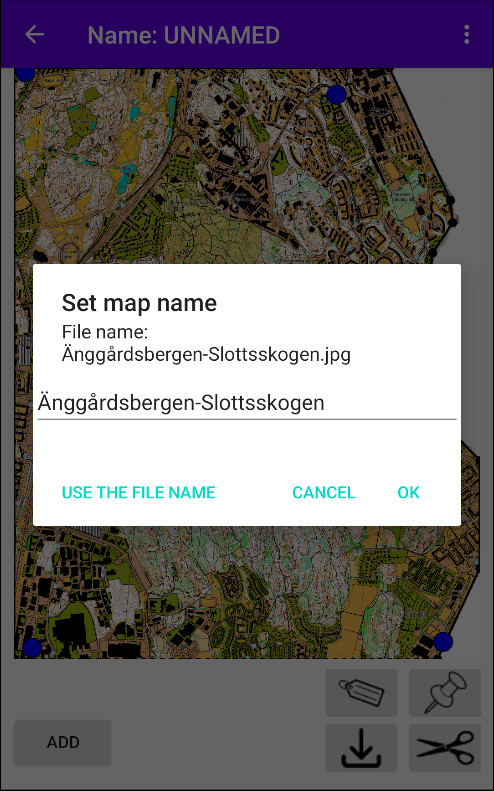
A map name tag can be set.
When all settings are done, click the ADD-button. You may need to confirm that you want to modify the image by clicking approve. Only the EXIF data will be modified. When accepting this, the converting process starts so a new map is created for the app.
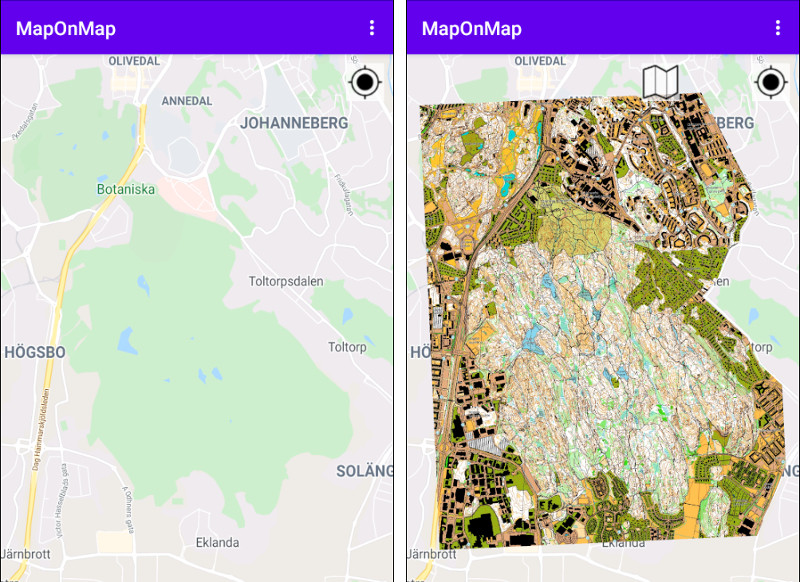
Instead of the map to the left you will now have a map with much more details.
Multiple Maps
Please note that it is possible to open several maps. Even though only one is loaded to memory at the time, they will be stored in the active map collection and will be automatically be loaded into memory when you scroll in the map view. The location in the center of the screen is used to decide which map to display. If that location intersect with the map surface in the map collection, then it will be used.
When you have have more than one active map, you get a map browser when clicking the map button.

Too Large Maps
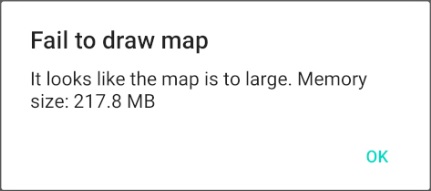
Since phones has limited memory resources, they therefore can't handle to large images. This limit varies depending on the phone model.
When this failure happens you should either reduce the resolution or cut it into smaller pieces. See more Import from an image file.
|
© Copyright by Mattias Nilsson. All rights reserved. |