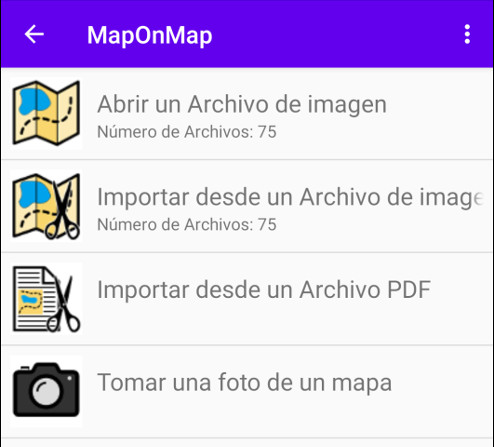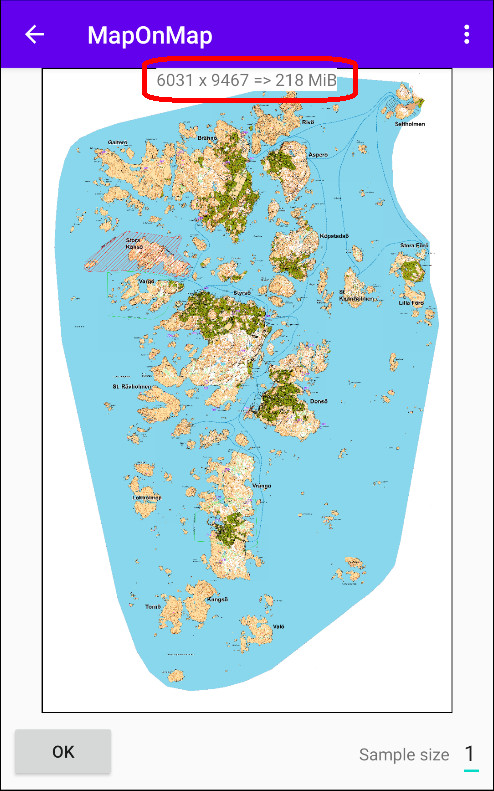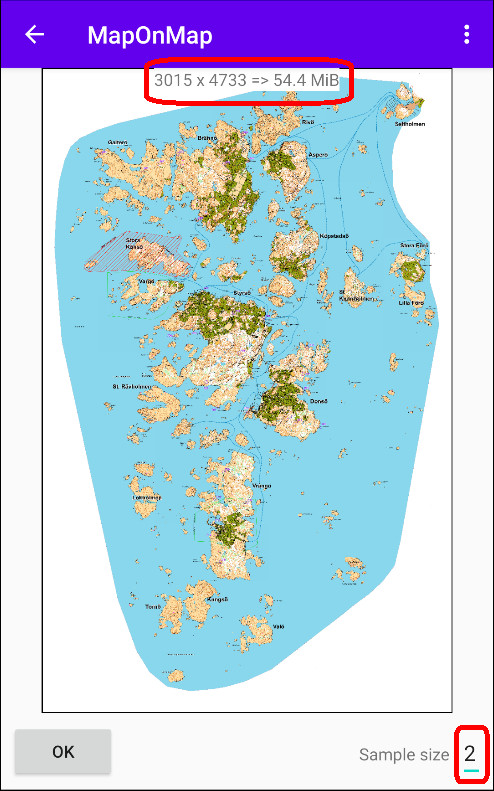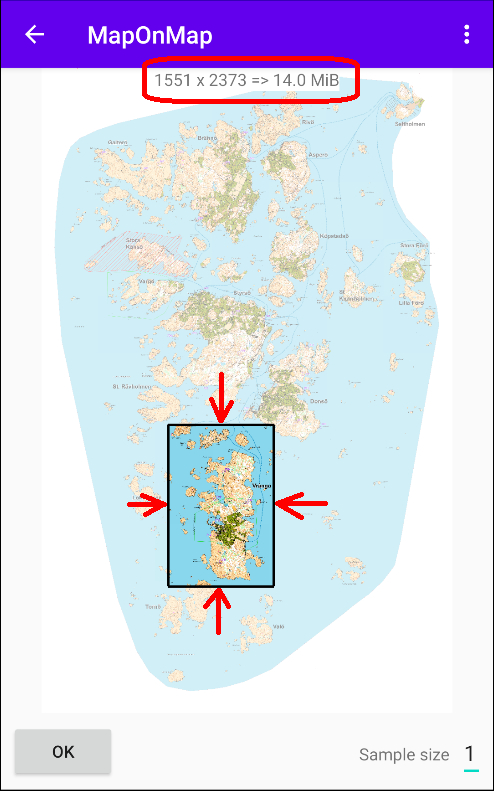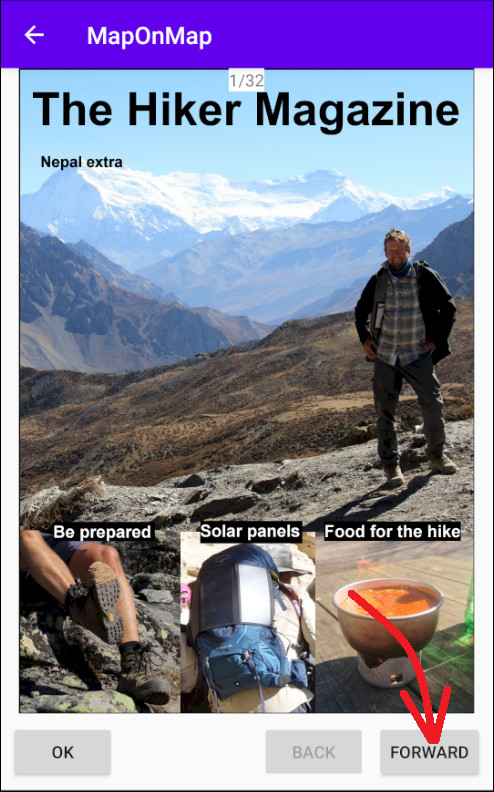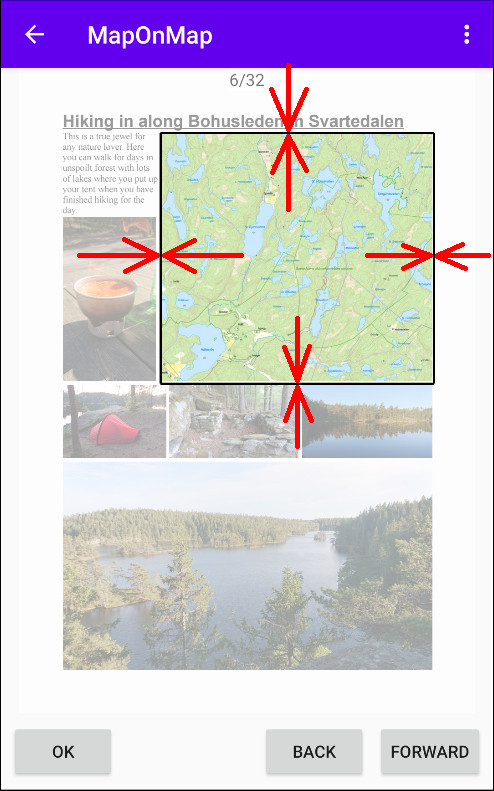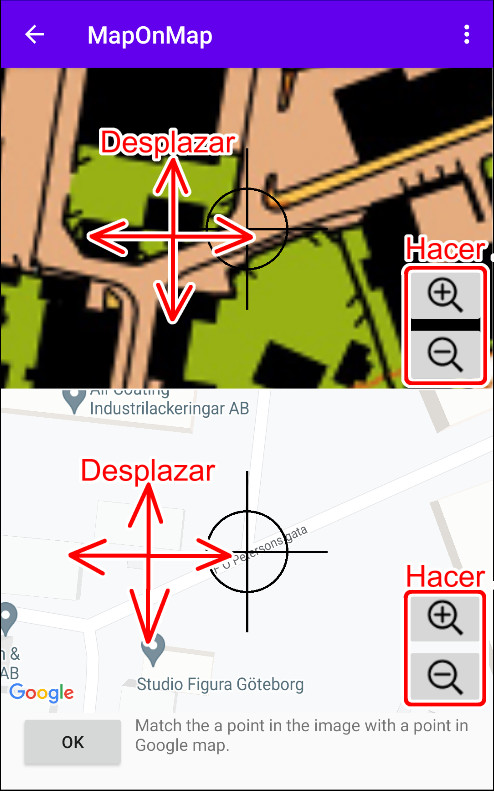Abrir Mapa
|

|
Modo Añadir En este modo, puedes agregar nuevos pines con los puntos de coincidencia correspondientes. |
||

|
Modo Modificación En este modo, puedes modificar los pines con los puntos de coincidencia existentes. |
||

|
Modo Eliminar En este modo, puedes eliminar los pines con los puntos de coincidencia. |
||

|
Modo Desplazar En este modo, puedes desplazarte y hacer zoom libremente sin correr el riesgo de realizar cambios no deseados. |
En el mapa de ejemplo, puedes ver que la imagen contiene algunas áreas blancas en el lado derecho. Dado que estás creando un mapa superpuesto que se dibujará sobre el mapa en línea subyacente, probablemente no desees tener partes que no sean del mapa cubriéndolo. Ve el ejemplo a continuación.



1. Áreas que deberían haber sido recortadas.
2. Selecciona editar máscara.
Para resolver esto, puedes agregar una máscara de recorte.

|
Modo Añadir En este modo puedes añadir nuevos puntos de recorte. |
||

|
Modo Modificación En este modo, puedes modificar los puntos de recorte existentes. |
||

|
Modo Insertar En este modo puedes insertar nuevos puntos de recorte. |
||

|
Modo Eliminar En este modo puedes eliminar los puntos de recorte. |
||

|
Modo Desplazar En este modo, puedes desplazarte y hacer zoom libremente sin correr el riesgo de realizar cambios no deseados. |
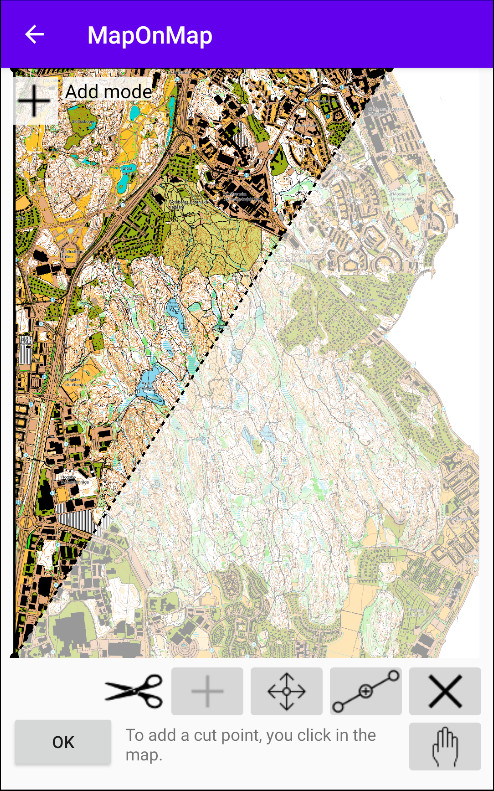



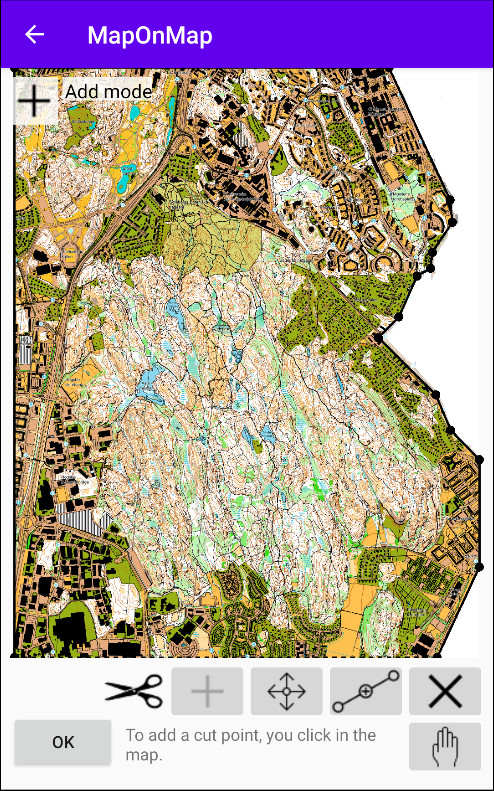
Una máscara se construye gradualmente punto por punto.
Por favor, debes tener en cuenta que el mapa también tiene un parámetro de nombre que puedes configurar. Esto te ayudará más adelante cuando desees seleccionar entre los mapas.


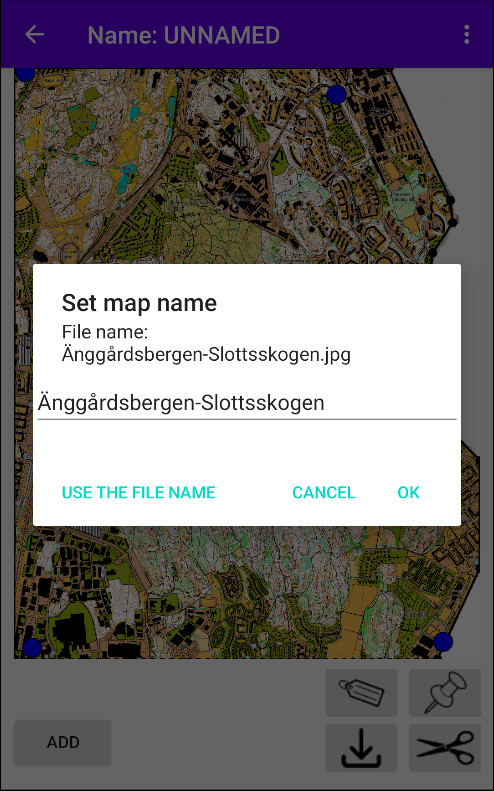
Se puede establecer un nombre de mapa.
Cuando hayas terminado con todos los ajustes, haz clic en el botón AÑADIR. Es posible que debas confirmar que deseas modificar la imagen haciendo clic en aprobar. Solo se modificarán los datos EXIF. Al aceptar esto, se inicia el proceso de conversión, por lo que se crea un nuevo mapa para la aplicación.
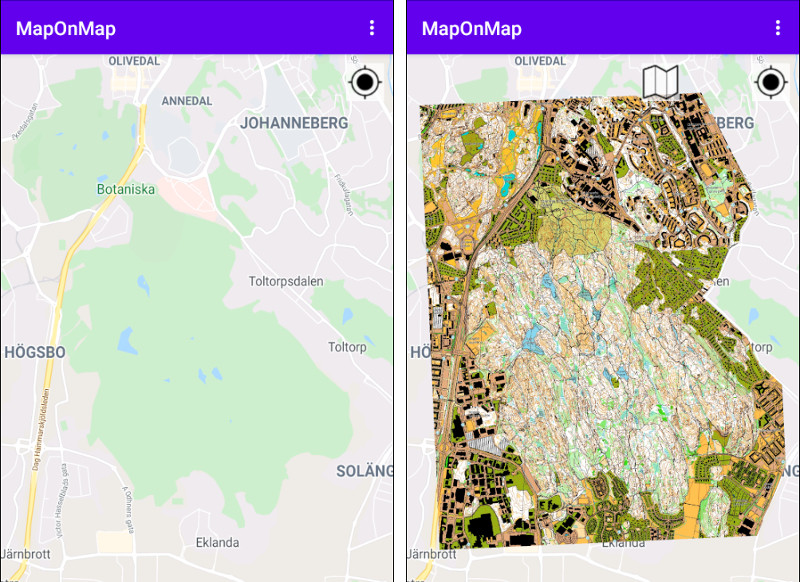
En lugar del mapa de la izquierda, ahora tendrás un mapa con muchos más detalles.
Mapas Múltiples
Por favor, debes tener en cuenta que es posible abrir varios mapas. Aunque solo uno esté cargado en la memoria en ese momento, se almacenarán en la colección de mapas activa y se cargarán automáticamente en la memoria cuando te desplaces en la vista del mapa. La ubicación en el centro de la pantalla se usa para decidir qué mapa mostrar. Si esa ubicación se cruza con la superficie del mapa en la colección de mapas, se usará.
Cuando tienes más de un mapa activo, obtienes un navegador de mapas al hacer clic en el botón del mapa.

Mapas Demasiado Grandes
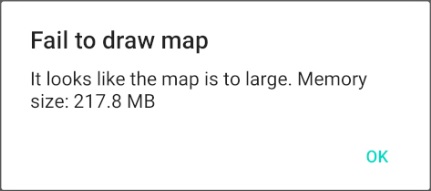
Dado que los teléfonos tienen recursos de memoria limitados, no pueden manejar imágenes grandes. Este límite varía según el modelo de teléfono.
Cuando ocurre esta falla, deberías reducir la resolución o cortarla en partes de menor tamaño. Ver más Importar desde un archivo de imagen.
|
© Copyright by Mattias Nilsson. All rights reserved. |