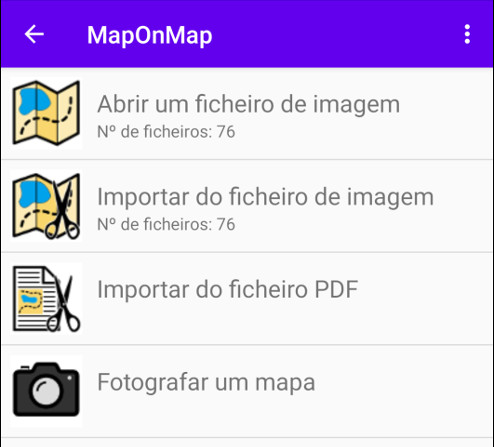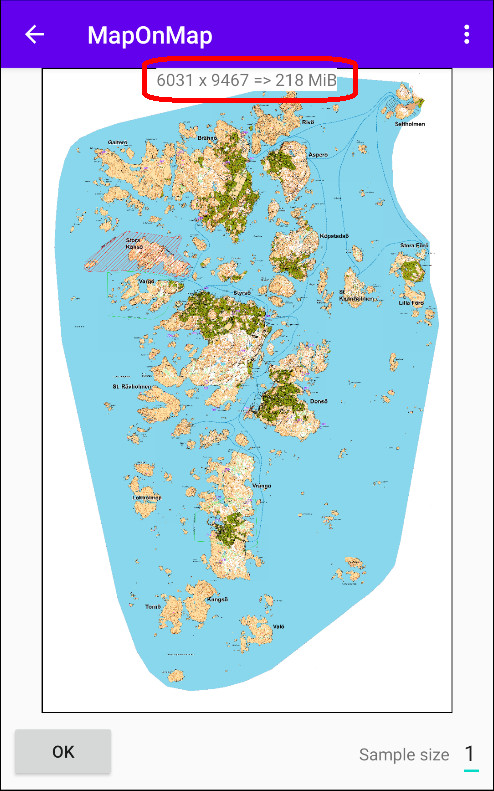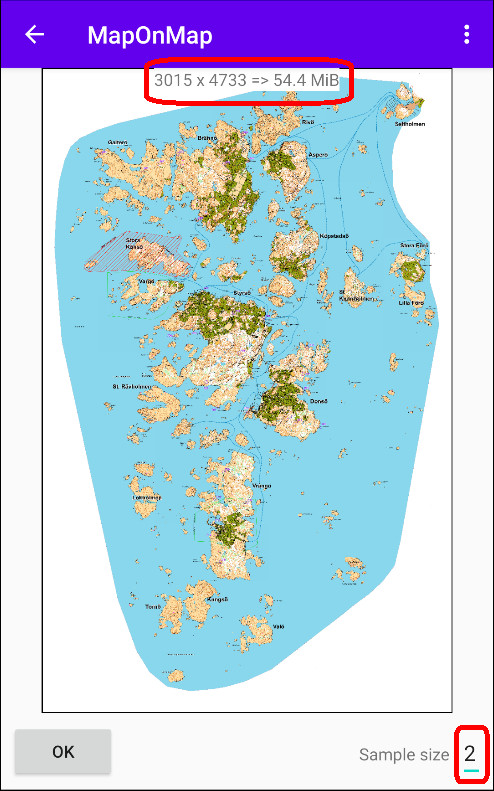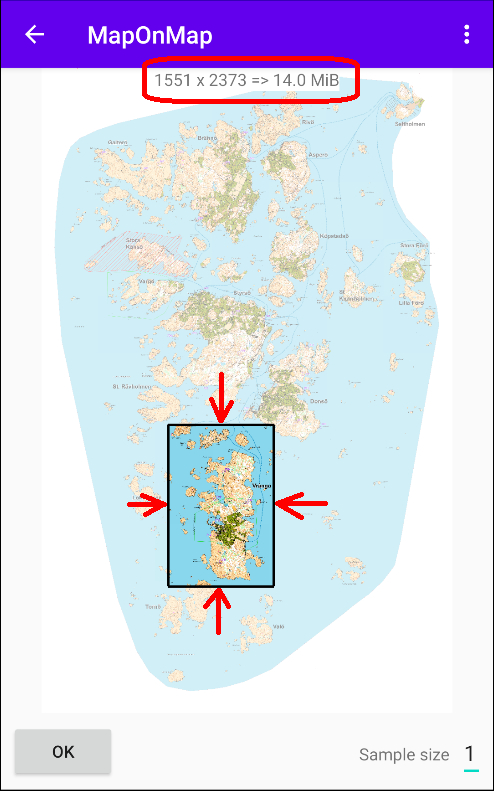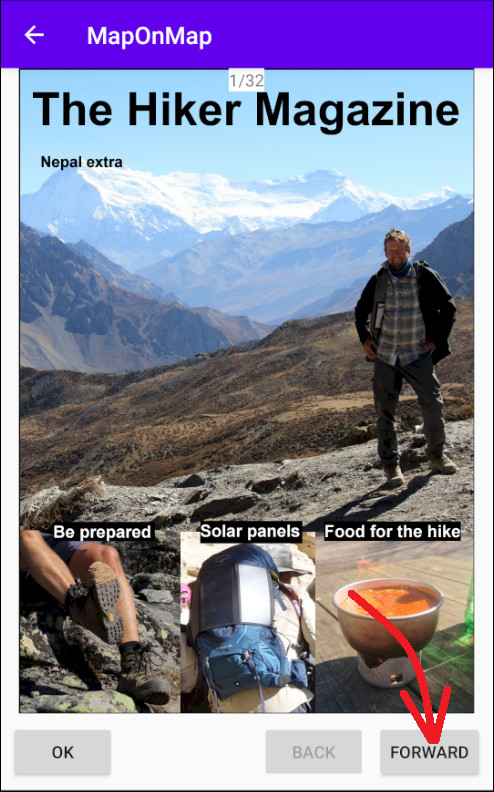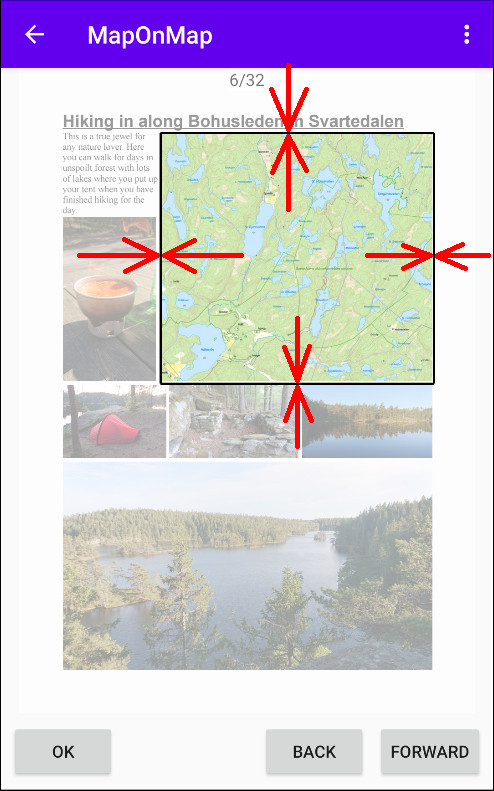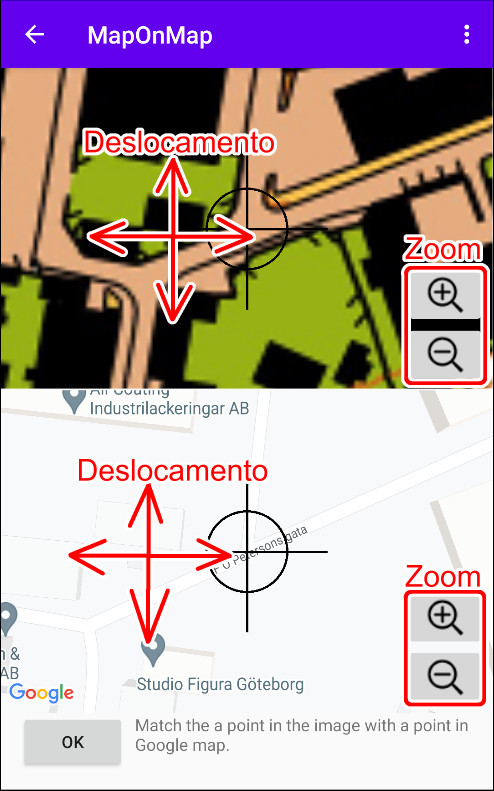Abrir Mapa
|

|
Modo Adicionar Neste modo, pode adicionar novos pontos de alfinete de correspondência. |
||

|
Modo de modificação Neste modo, pode modificar os pontos de alfinete de correspondência existentes. |
||

|
Modo Remover Neste modo, pode remover os pontos de alfinetes de correspondência. |
||

|
Modo de deslocamento Neste modo, pode rolar-se e ampliar livremente sem correr o risco de fazer alterações não intencionais. |
No mapa de exemplo, pode ver que a imagem contém algumas áreas brancas no lado direito. Como está fazendo um mapa de sobreposição que será desenhado em cima do mapa on-line subjacente, provavelmente não deseja ter partes que não sejam do mapa a cobri-lo. Veja o exemplo abaixo.
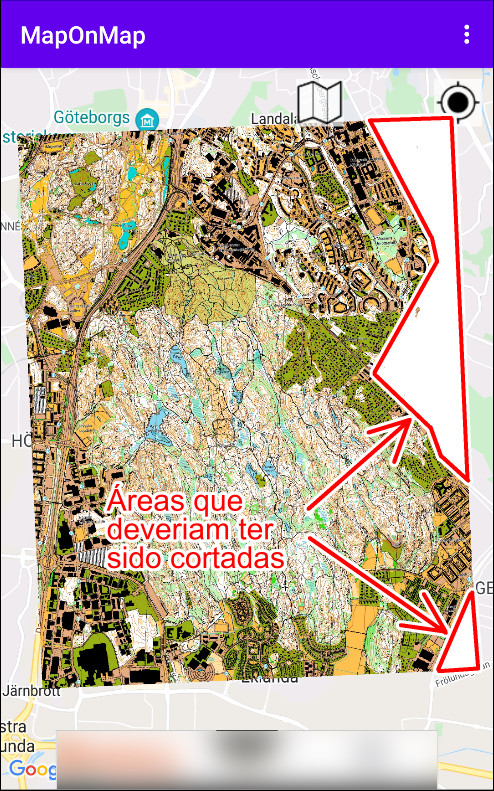


1. Áreas que deveriam ter sido cortadas.
2. Selecione editar máscara de corte.
Para resolver isso, pode adicionar uma máscara de corte.

|
Modo Adicionar Neste modo, pode adicionar novos pontos de corte. |
||

|
Modo de modificação Neste modo, pode modificar os pontos de corte existentes. |
||

|
Modo de inserção Neste modo, pode inserir novos pontos de recorte. |
||

|
Modo de Remover Neste modo, pode remover pontos de corte. |
||

|
Modo de deslocamento Neste modo, pode deslocar-se e ampliar livremente sem correr o risco de fazer alterações não intencionais. |
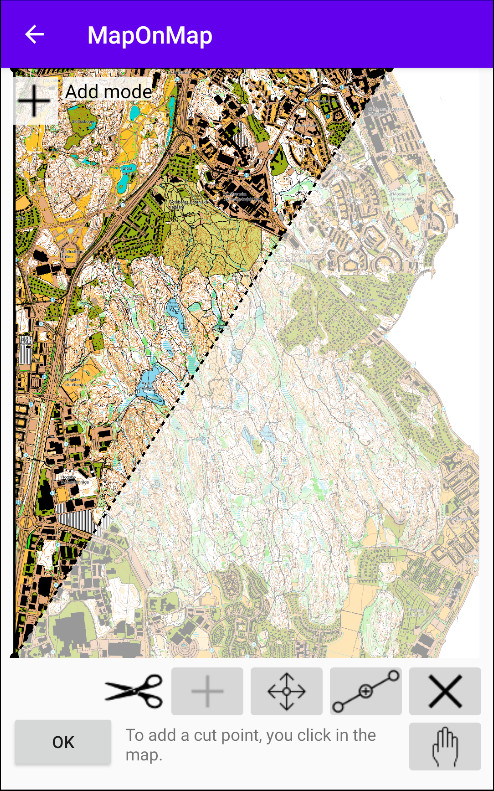



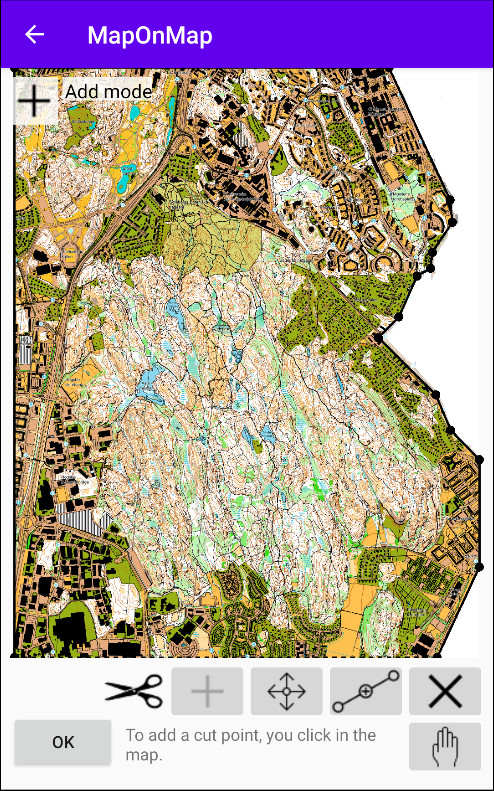
Uma máscara de corte é construída gradualmente ponto a ponto.
Observe que o mapa também tem um parâmetro de nome que se pode definir. Isso irá ajudá-lo mais tarde quando quiser selecionar entre os mapas.


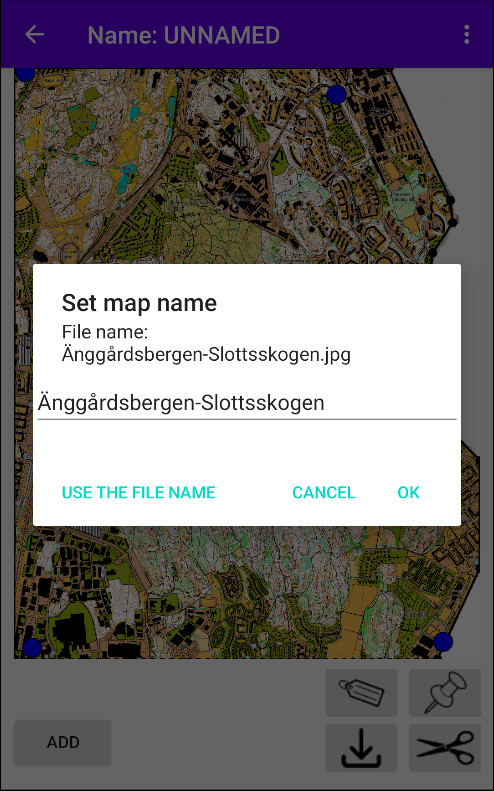
Uma etiqueta de nome de mapa pode ser definida.
Quando todas as configurações estiverem concluídas, clique no botão ADICIONAR. Pode ser necessário confirmar que deseja modificar a imagem clicando em aprovar. Apenas os dados EXIF serão modificados. Ao aceitar isso, o processo de conversão é iniciado para que um novo mapa seja criado para a aplicação.
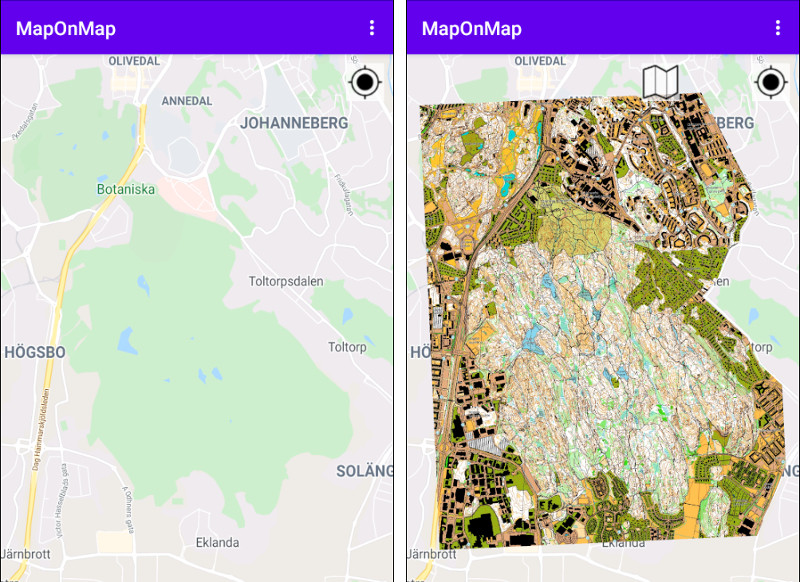
Em vez do mapa à esquerda, agora terá um mapa com muito mais detalhes.
Vários mapas
Observe que é possível abrir vários mapas. Mesmo que apenas um esteja carregado na memória no momento, eles serão armazenados na coleção de mapas ativa e serão carregados automaticamente para a memória quando se deslocar na visualização do mapa. A localização no centro do ecrã é usada para decidir qual mapa exibir. Se esse local se cruzar com a superfície do mapa na coleção de mapas, ele será usado.
Quando tem mais de um mapa ativo, obterá um navegador de mapas ao clicar no botão do mapa.

Mapas muito grandes
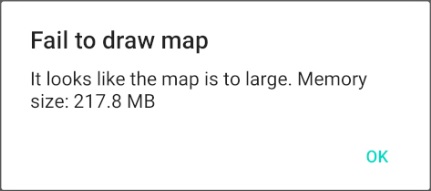
Como os telemóveis têm recursos de memória limitados, eles não podem lidar com imagens grandes. Esse limite varia dependendo do modelo do telemóvel.
Quando essa falha ocorrer, deve reduzir a resolução ou cortá-la em pedaços menores. Veja mais Importar do ficheiro de imagem.
|
© Copyright by Mattias Nilsson. All rights reserved. |