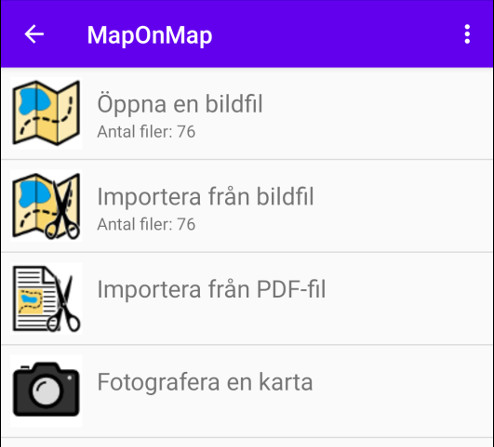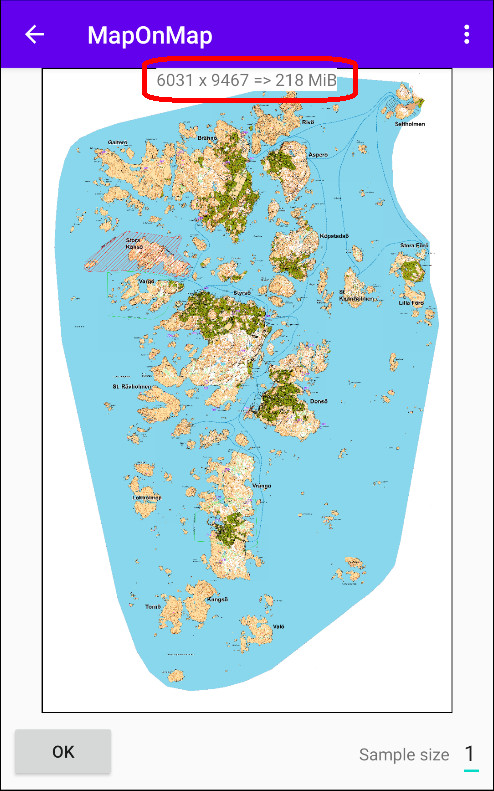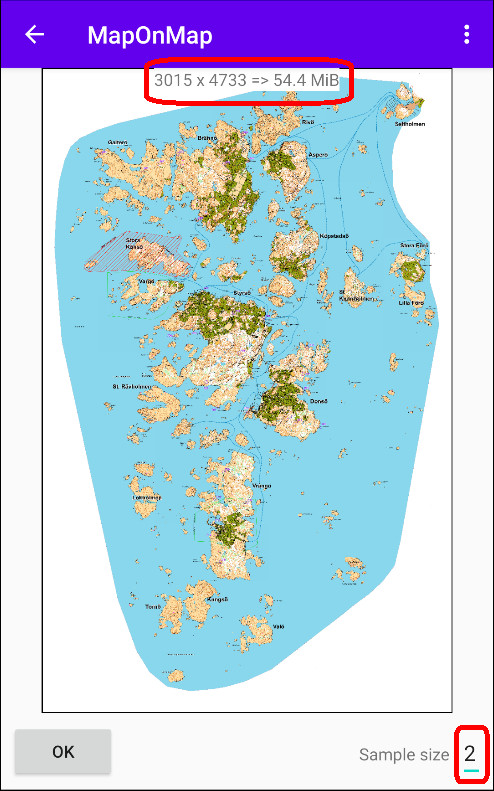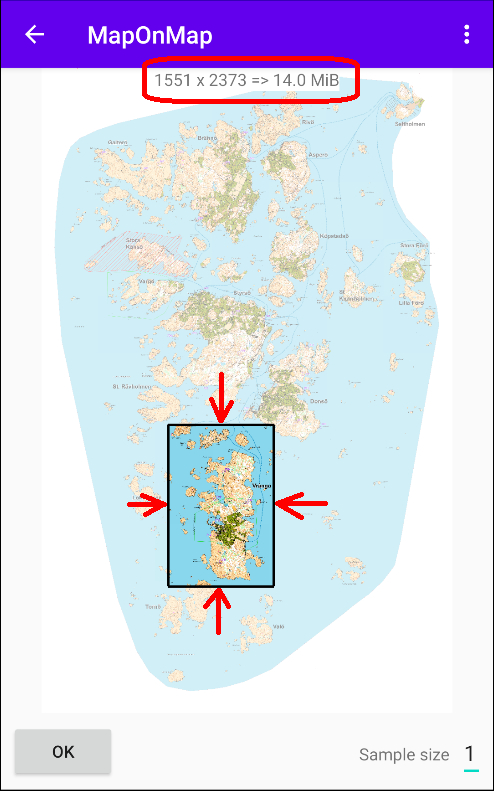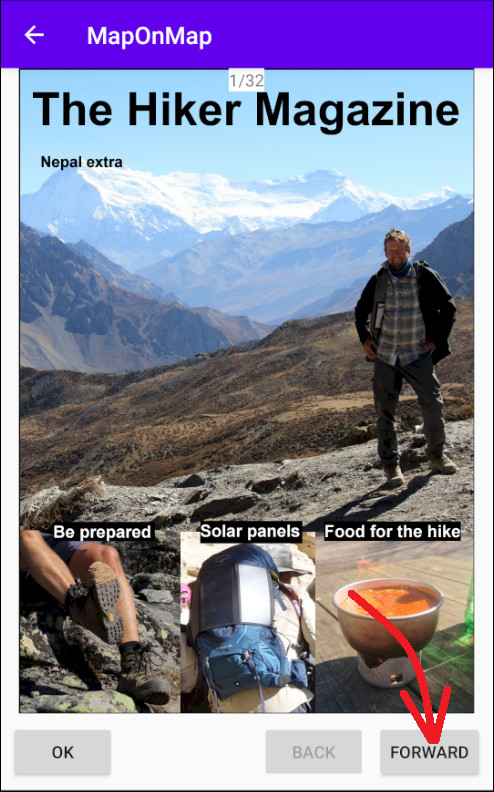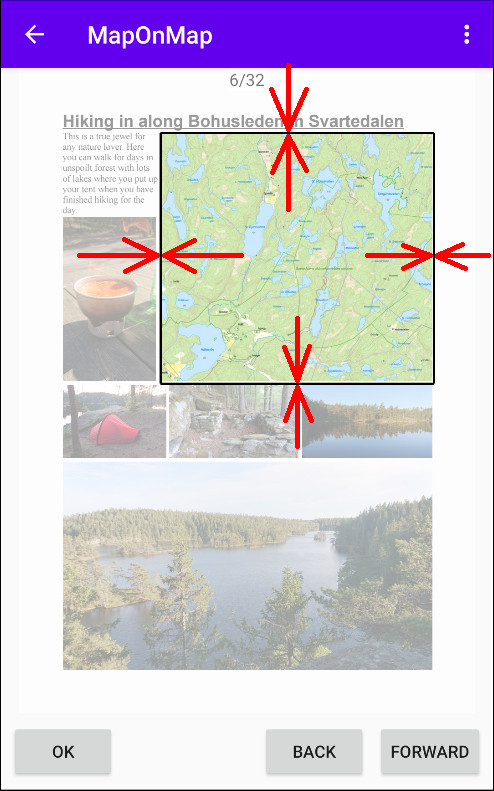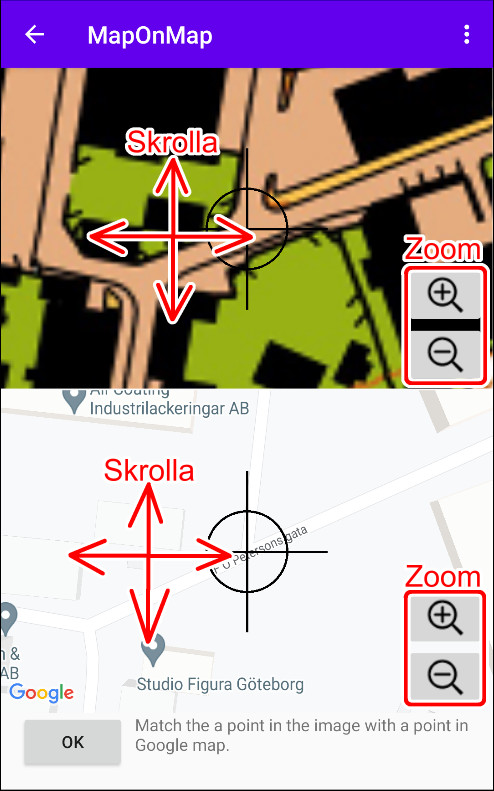Öppna karta
|

|
Lägg till läge I det här läget kan du lägga till nya nålmatchpunkter. |
||

|
Modifieringsläge I det här läget kan du ändra befintliga nålmatchningspunkter. |
||

|
Raderingsläge I det här läget kan du ta bort nålmatchningspunkter. |
||

|
Scrollläge I det här läget kan du rulla och zooma fritt utan att riskera att göra några oavsiktliga ändringar. |
I exempelkartan kan du se att bilden innehåller några vita områden på höger sida. Eftersom du gör en överläggskarta som kommer att ritas ovanpå den underliggande onlinekartan, vill du därför förmodligen inte ha andra delar som täcker den. Se exemplet nedan.



1. Ytor som borde ha klippts bort.
2. Välj redigera mask.
För att lösa detta kan du lagga till en urklippsmask.

|
Lägg till läge I det här läget kan du lägga till nya urklippspunkter. |
||

|
Modifieringsläge I det här läget kan du ändra befintliga urklippspunkter. |
||

|
Infoga läge I det här läget kan du infoga nya urklippspunkter. |
||

|
Ta bort läge I det här läget kan du ta bort urklippspunkter. |
||

|
Scrollläge I det här läget kan du rulla och zooma fritt utan att riskera att göra några oavsiktliga ändringar. |
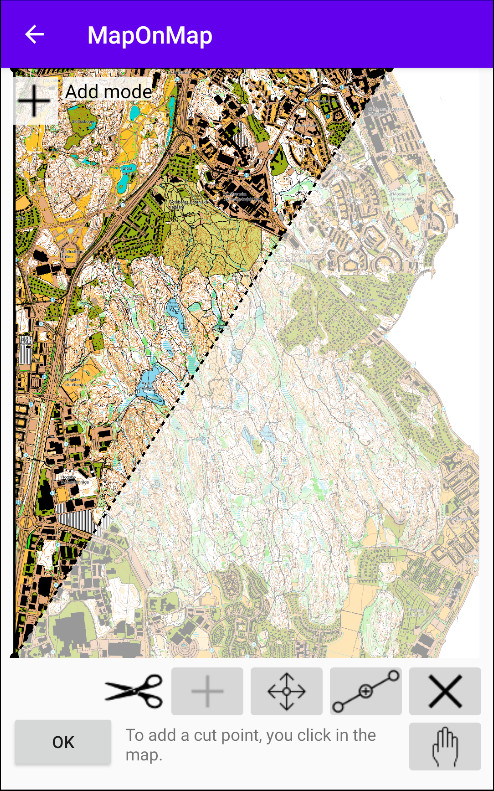



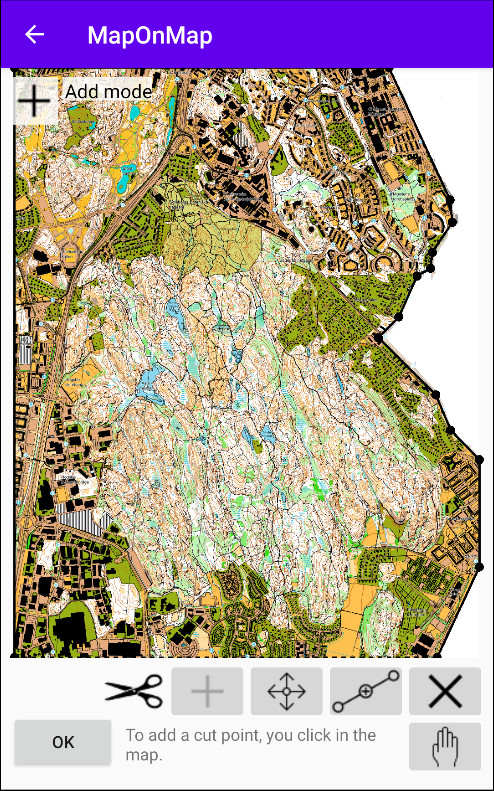
En mask byggs gradvis upp punkt för punkt.
Observera att kartan även har en namnparameter som du kan ställa in. Detta hjälper dig senare när du vill välja mellan kartorna.


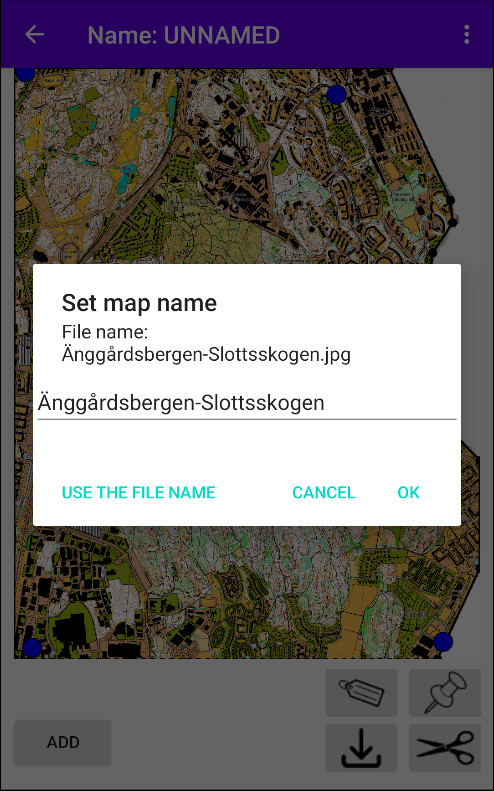
Ett kartnamn kan anges.
När alla inställningar är klara, klicka på LÄGG TILL-knappen. Du kan behöva bekräfta att du vill ändra bilden genom att klicka på godkänn. Endast EXIF-data kommer att ändras. När du accepterar detta startar konverteringsprocessen så att en ny karta skapas för appen.
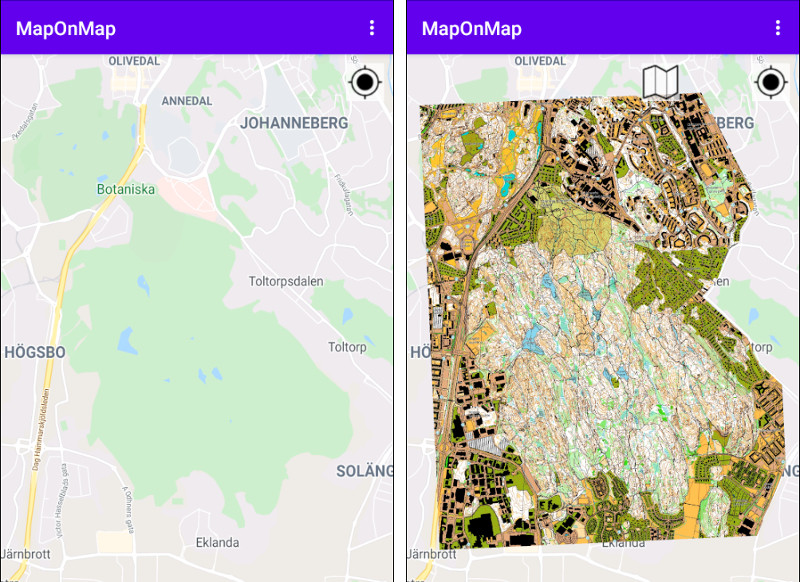
Istället för kartan till vänster kommer du nu att ha en karta med mycket mer detaljer.
Flera kartor
Observera att det är möjligt att öppna flera kartor. Även om endast en är laddad i minnet åt gången, kommer de att lagras i den aktiva kartsamlingen och laddas automatiskt in i minnet när du skrollar i kartvyn. Positionen i skärmens centrum används för att bestämma vilken karta som ska visas. Om den platsen skär kartytan i kartsamlingen, kommer den att användas.
När du har mer än en aktiv karta får du en kartbläddrare när du klickar på kartknappen.

För stora kartor
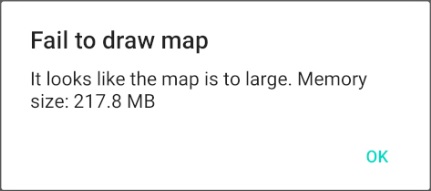
Eftersom telefoner har begränsade minnesresurser kan de därför inte hantera för stora bilder. Denna gräns varierar beroende på telefonmodell.
När detta fel inträffar bör du antingen minska upplösningen eller skära den i mindre bitar. Se mer Importera från bildfil.
|
© Copyright by Mattias Nilsson. All rights reserved. |