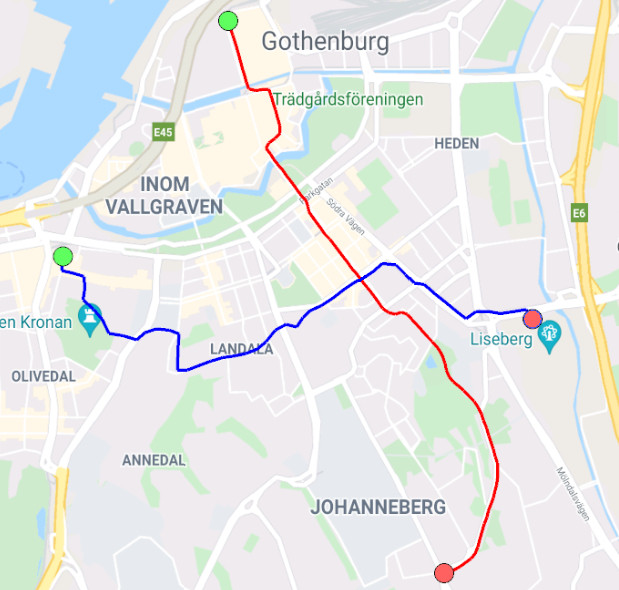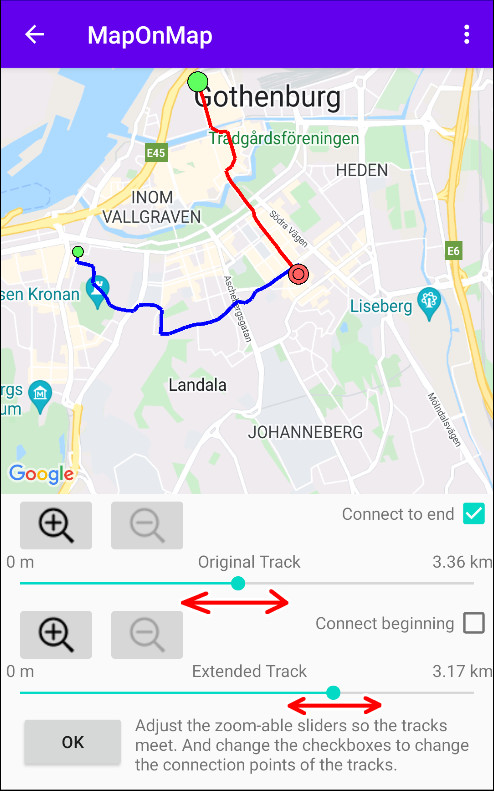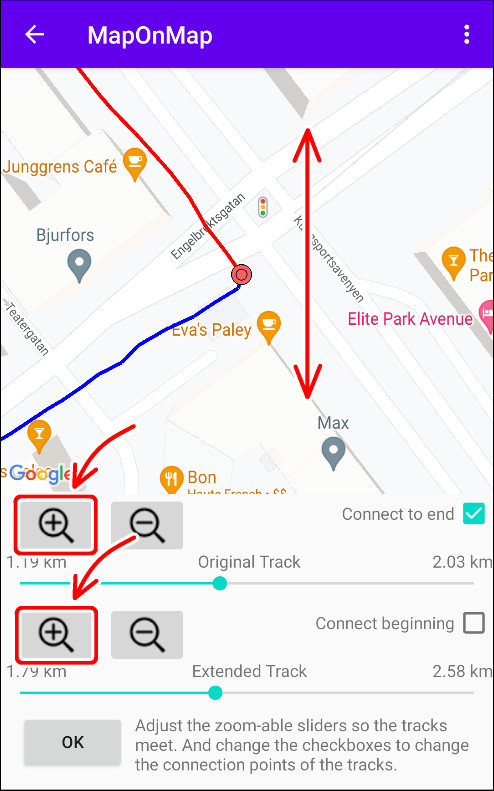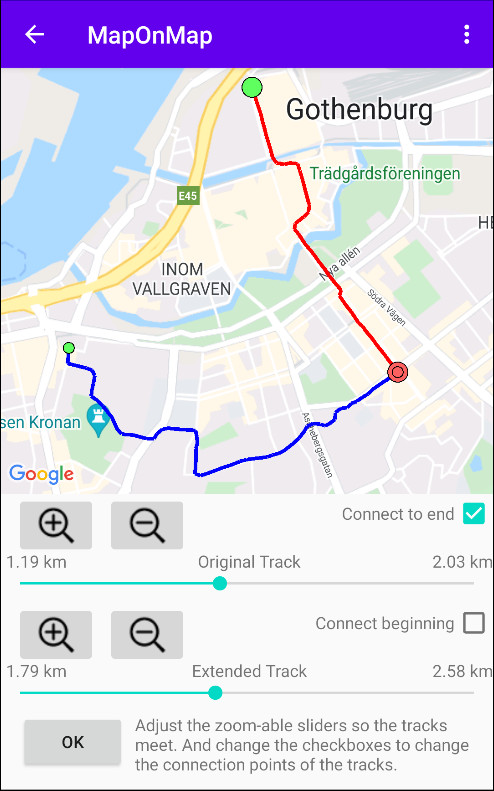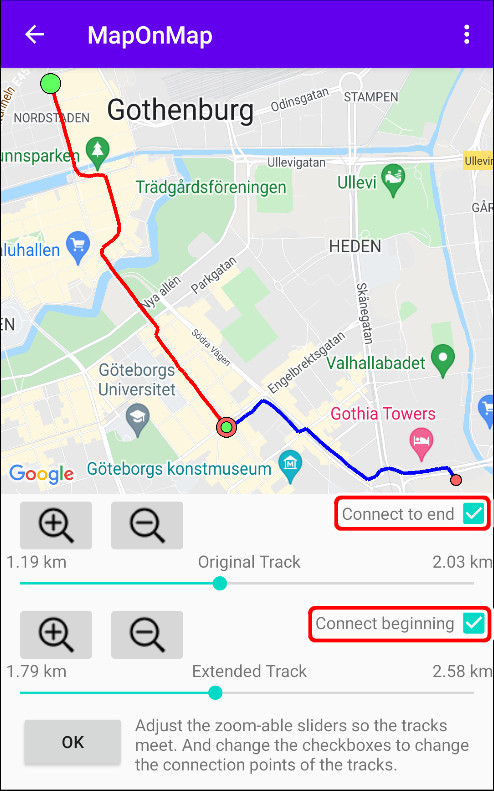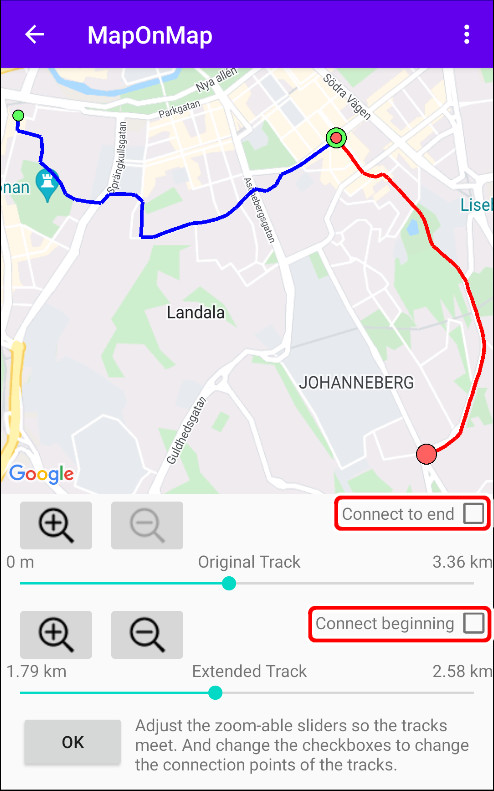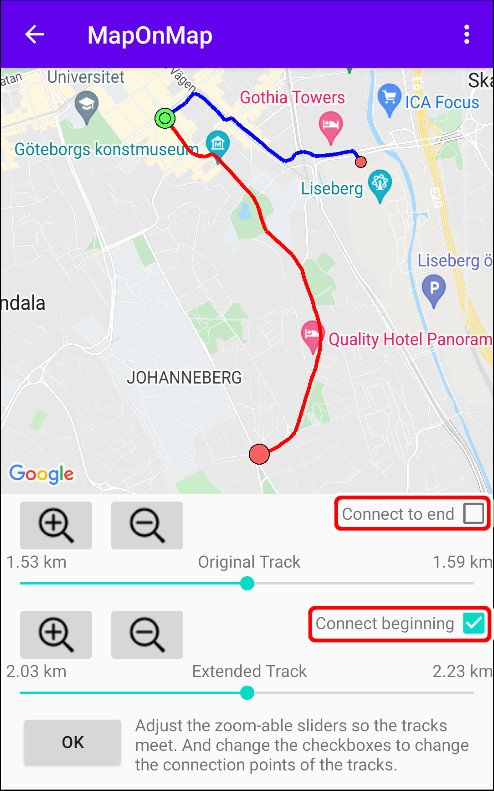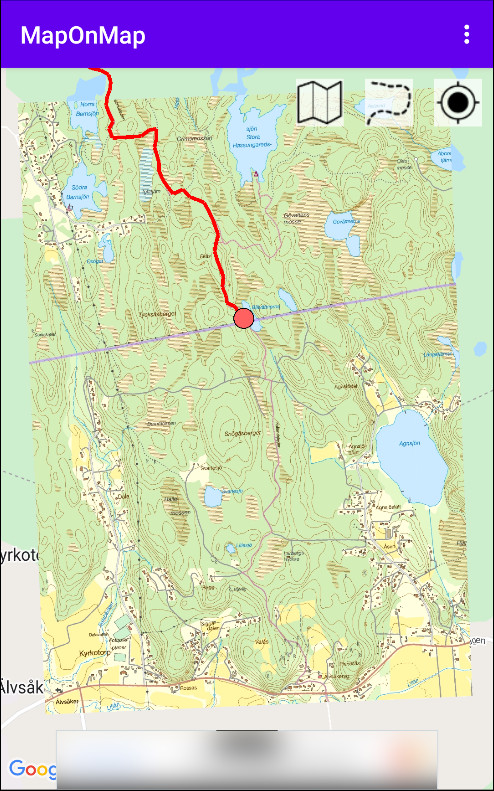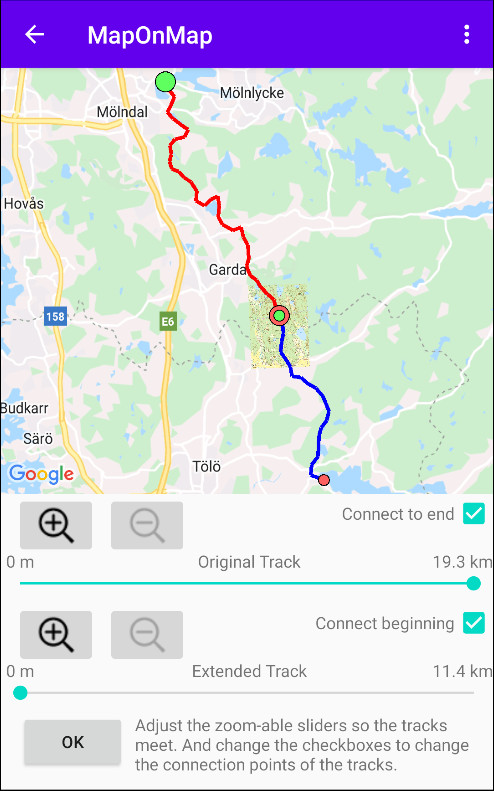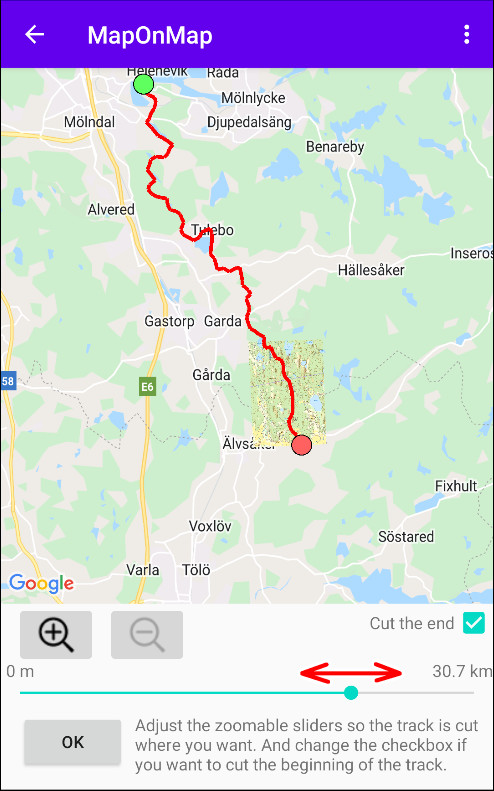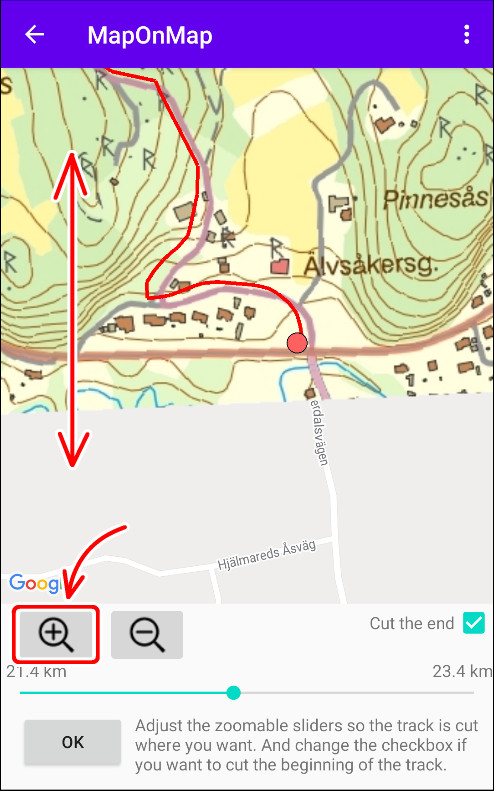Edit Track
|

|
Scroll mode In this mode you can scroll and zoom freely without risking of making any unintended changes. |
||

|
Draw mode In this mode you can add track points. |
||

|
Modification mode In this mode you can modify track points. |
||

|
Insert mode In this mode you can insert new track points. |
||

|
Remove mode In this mode you can remove track points. |
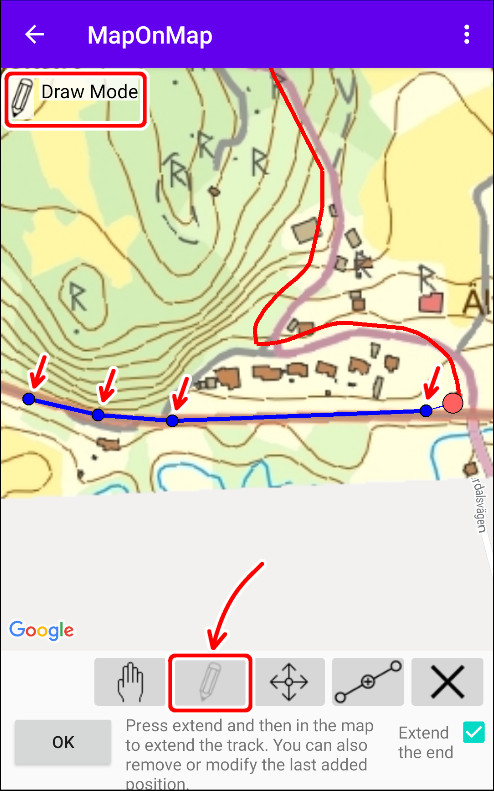

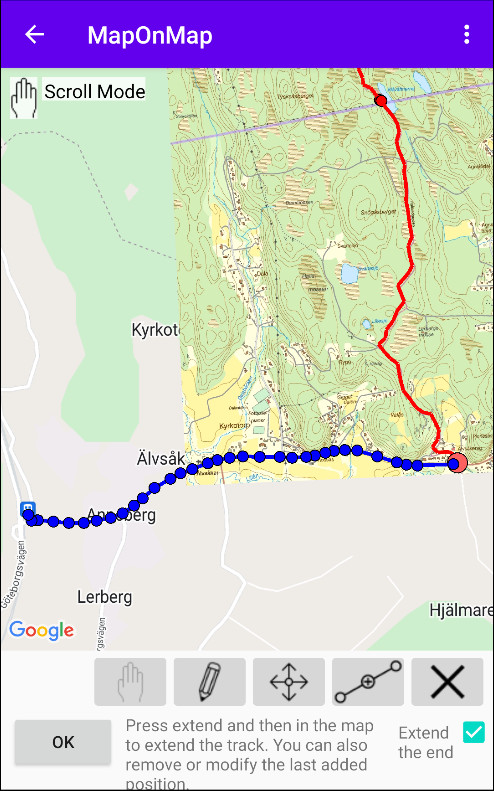
1. Extend point by point.
2. The extended track to the train station.
Toggle track direction
Continuation from previous example. Now I have a track that start in the north and ends at the train station at the south. But since I wanted to start at the train station I have to change the direction. I do that by selecting "Toggle direction" in the menu.


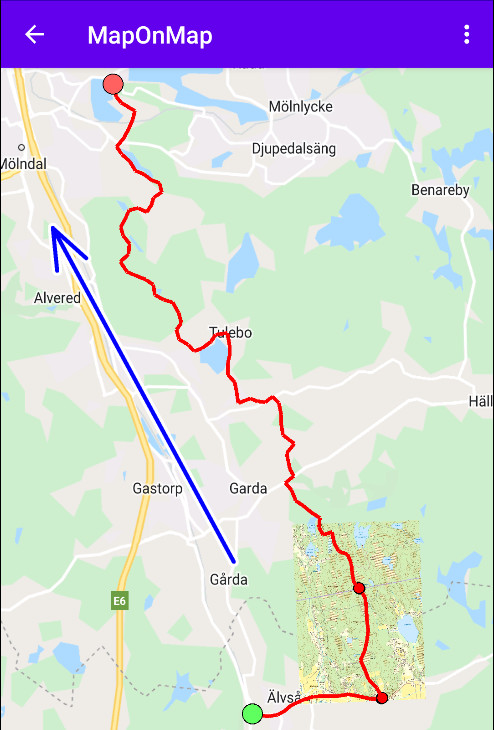
The green dot marks the beginning and red one marks the end.
Edit segments
A GPX Track is built up by one or several segments. So there is therefore an edit mode to manipulate with the track segments.

|
Remove This buttons removes the selected segment. |
||

|
Split With this you can split up the selected segment. You will get a slider so you can select where you want to cut. |
||

|
Merge This will merge the selected segment with the merge candidate (the next segment in the list). Please make sure that the segments facing the same direction before merging. |
||

|
Toggle direction This toggles the direction of the selected segment. |
||
|
|
Move segment With this you can move the segment in the segment list. I.e. changing the index of the selected segment. |
||
|
|
Select segment With this select segment by going up or down in the segment list. Please note that you can also select segment by taping on it in the map view. |
|
© Copyright by Mattias Nilsson. All rights reserved. |