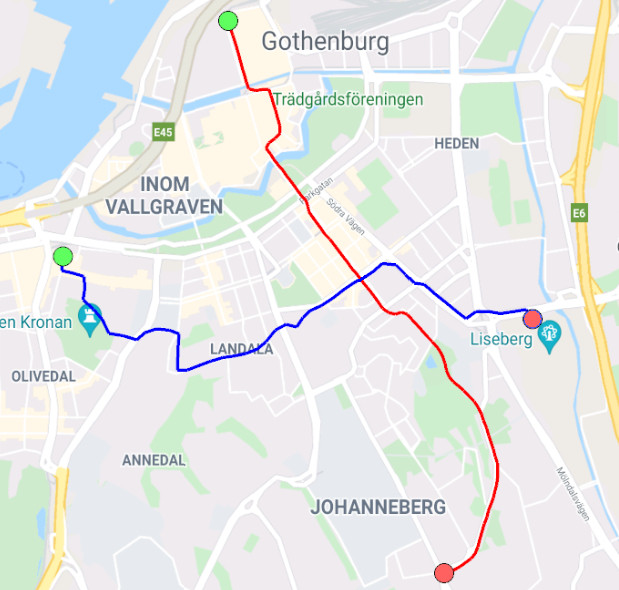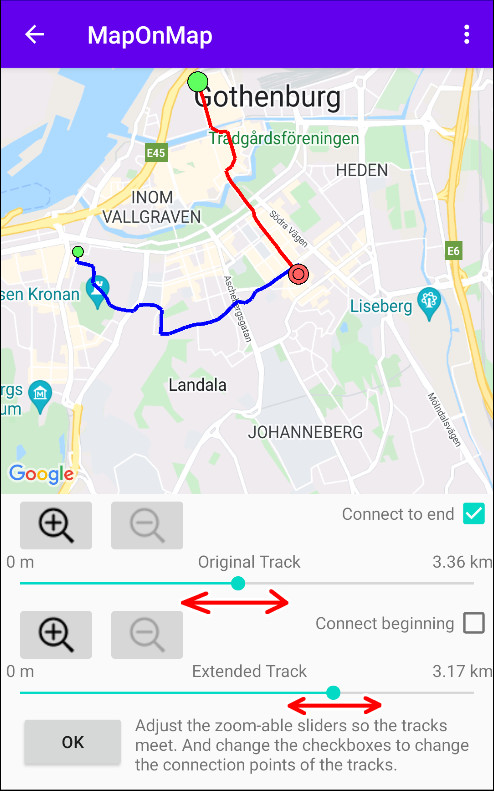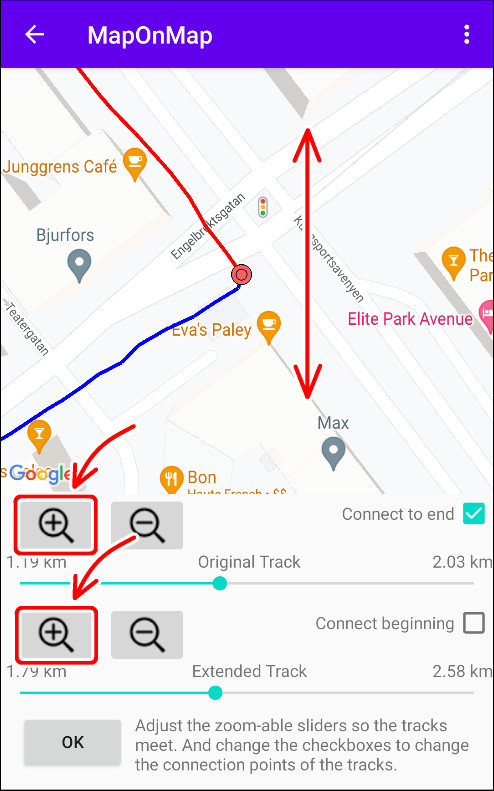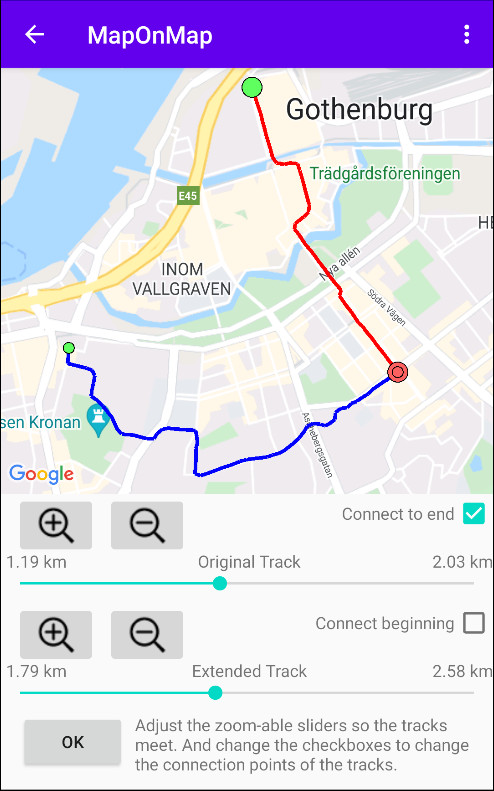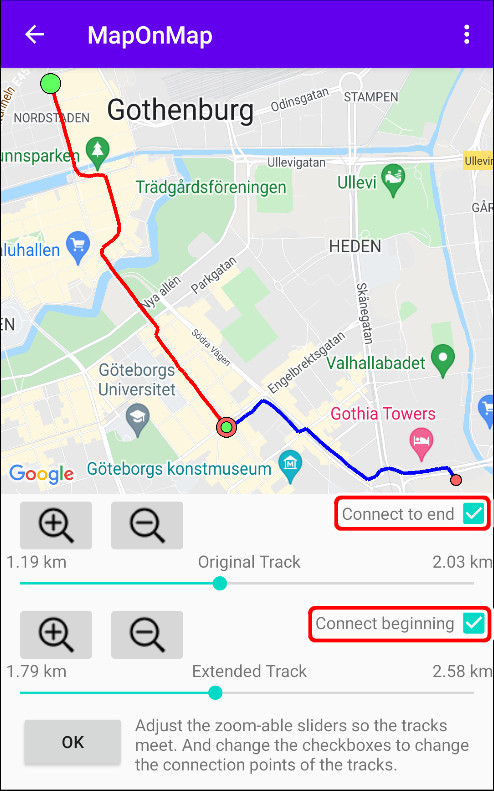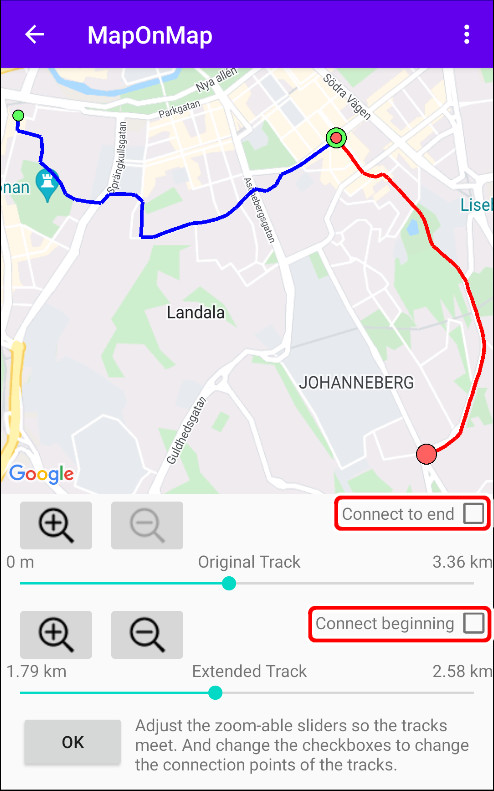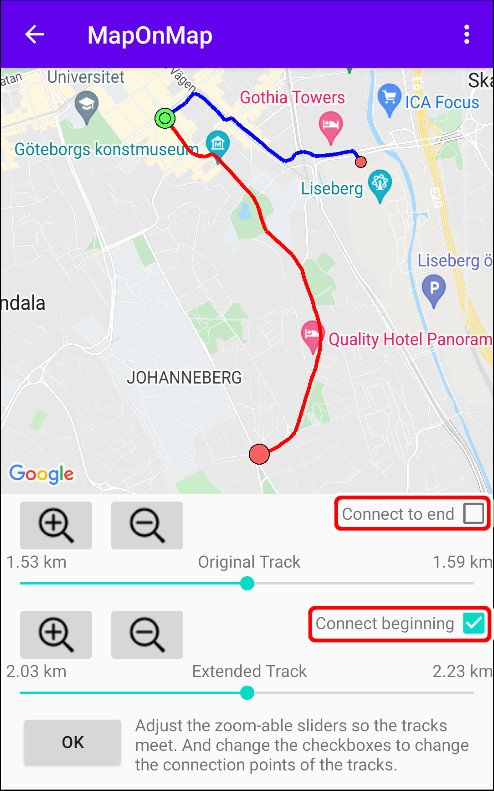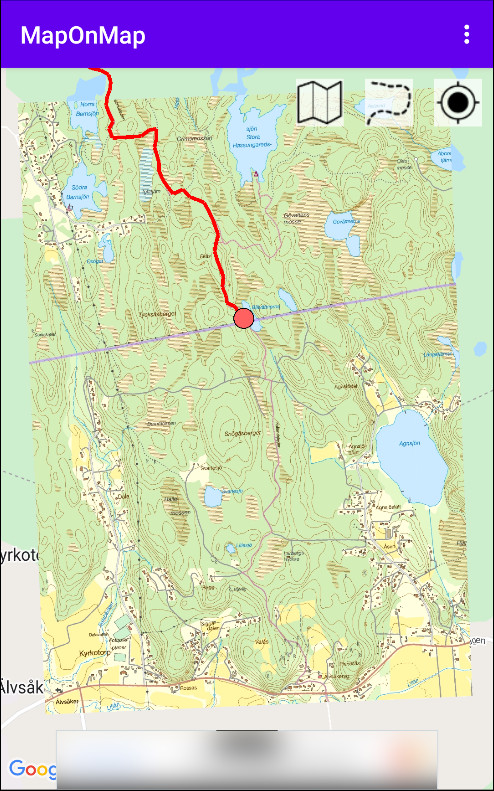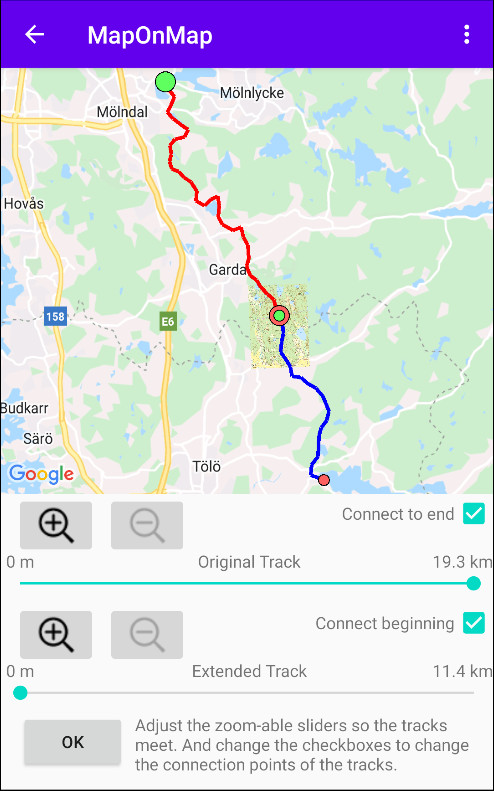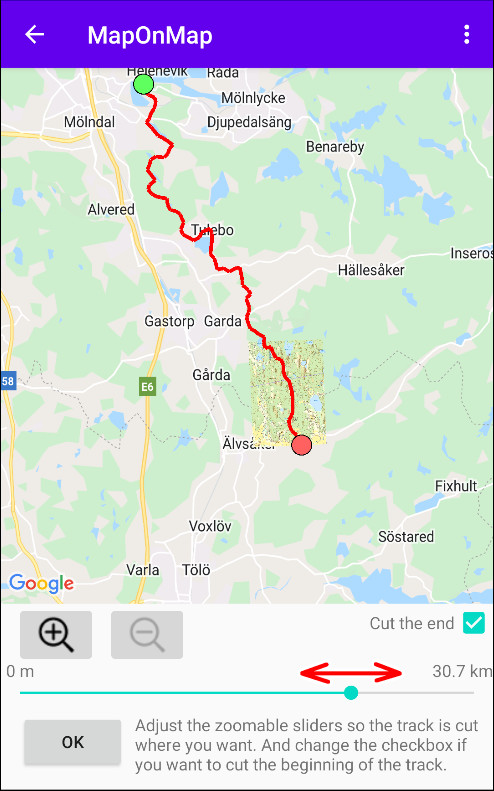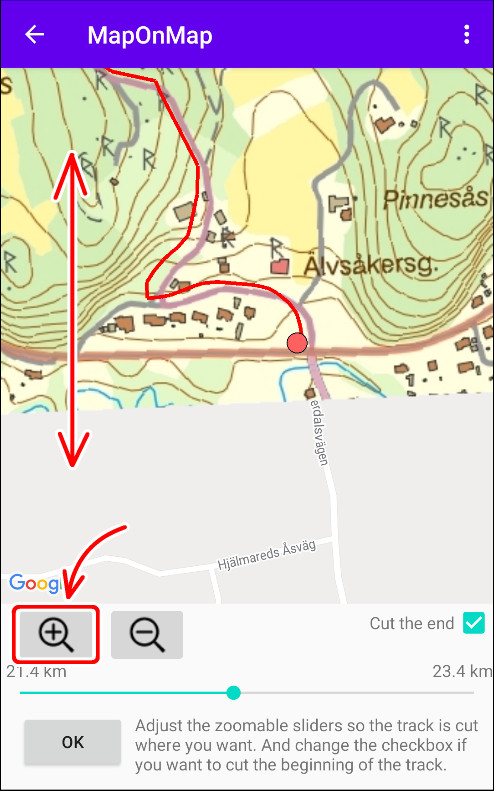Editar Trajeto
|

|
Modo de deslocamento Neste modo, pode deslocar-se e ampliar livremente sem correr o risco de fazer alterações não intencionais. |
||

|
Modo de desenho Neste modo, pode adicionar pontos de trajeto. |
||

|
Modo de modificação Neste modo, pode modificar os pontos de trajeto. |
||

|
Modo de inserção Neste modo, pode inserir novos pontos de trajeto. |
||

|
Modo de remover Neste modo, pode remover pontos do trajeto. |
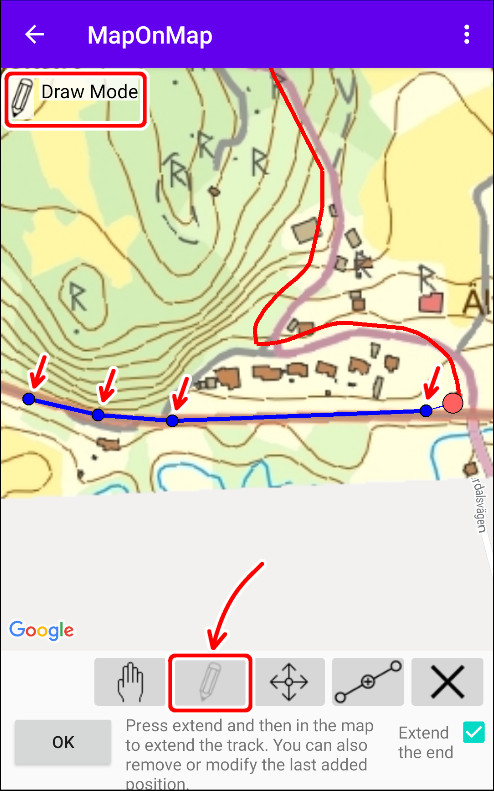

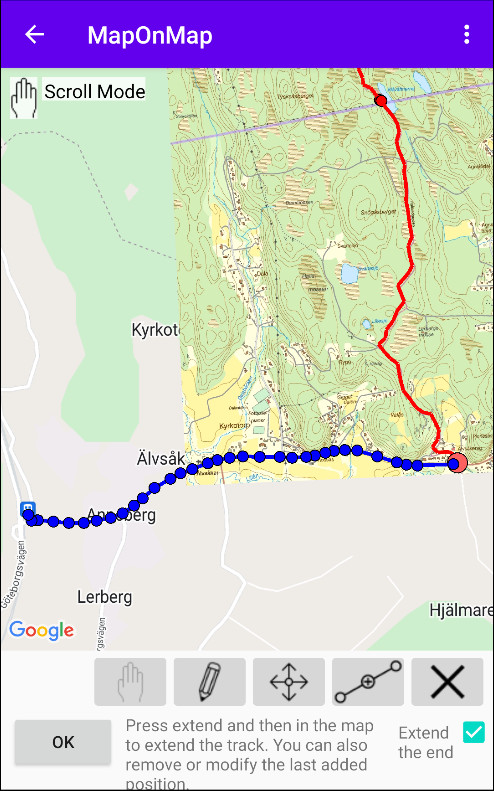
1. Prolongue ponto a ponto.
2. O trajeto prolongado até à estação de comboio.
Alternar direção do trajeto
Continuação do exemplo anterior. Agora eu tenho um trajeto que começa no norte e termina na estação de comboio no sul. Mas como queria começar na estação de comboio, tenho que mudar de direção. Eu faço isso selecionando "Alternar direção" no menu.


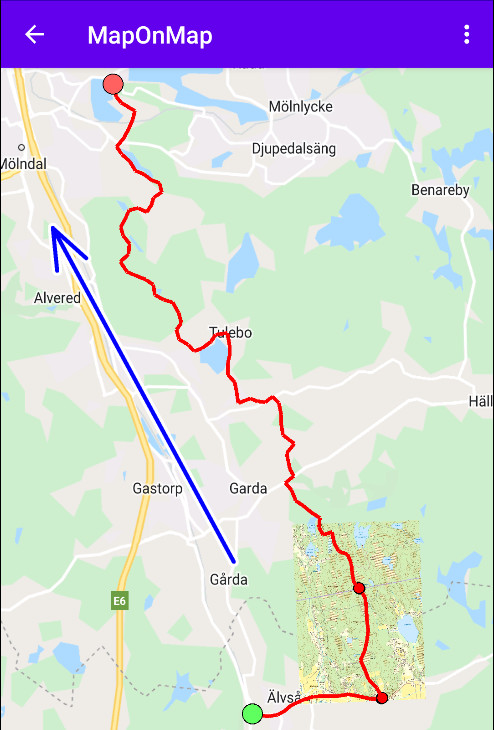
O ponto verde marca o início e o vermelho marca o fim.
Editar segmentos
Um Trajeto GPX é formado por um ou vários segmentos. Portanto, existe um modo de edição para manipular os segmentos do trajeto.

|
Remover Este botão remove o segmento selecionado. |
||

|
Dividir Com isso, pode dividir o segmento selecionado. Verá um controlo deslizante para selecionar onde deseja cortar. |
||

|
Fundir Isso fundirá o segmento selecionado com o candidato a ser fundido (o próximo segmento na lista). Certifique-se de que os segmentos estão virados para a mesma direção antes de fundir. |
||

|
Alternar direção Isso alterna a direção do segmento selecionado. |
||
|
|
Mover segmento Com isso, pode mover o segmento na lista de segmentos. Ou seja, alterar o índice do segmento selecionado. |
||
|
|
Selecionar segmento Com isto, selecione o segmento subindo ou descendo na lista de segmentos. Observe que também pode selecionar um segmento tocando nele na visualização do mapa. |
|
© Copyright by Mattias Nilsson. All rights reserved. |