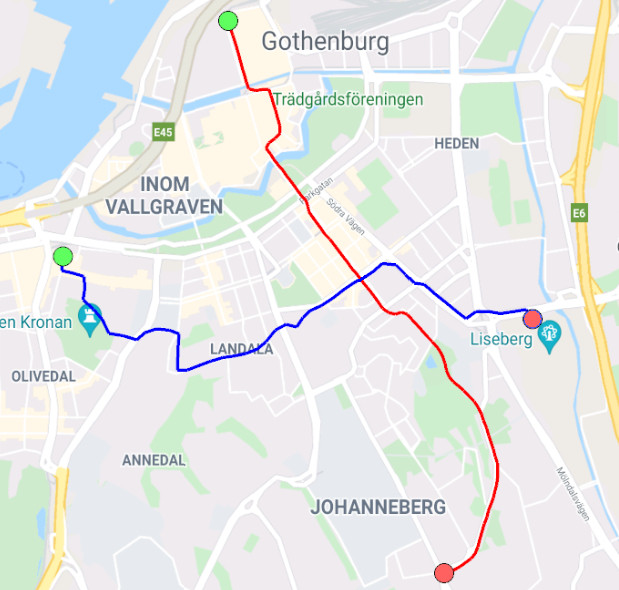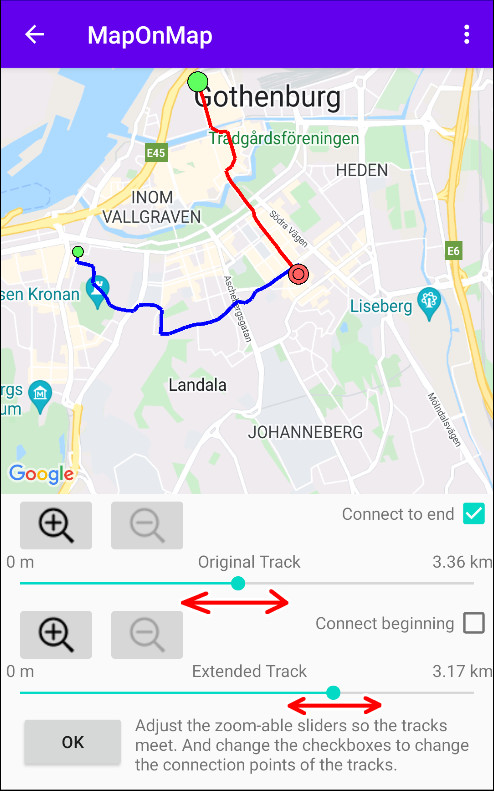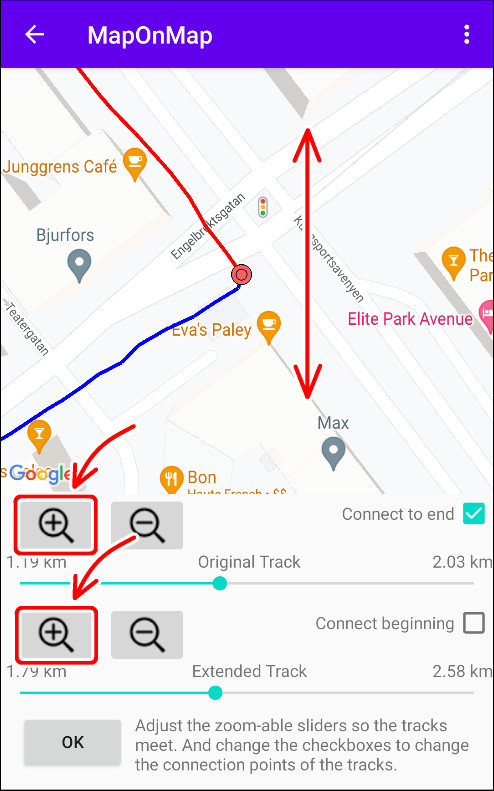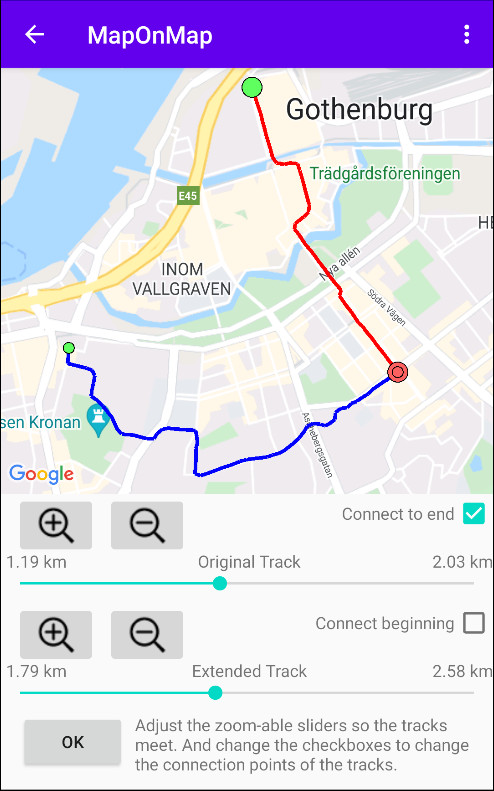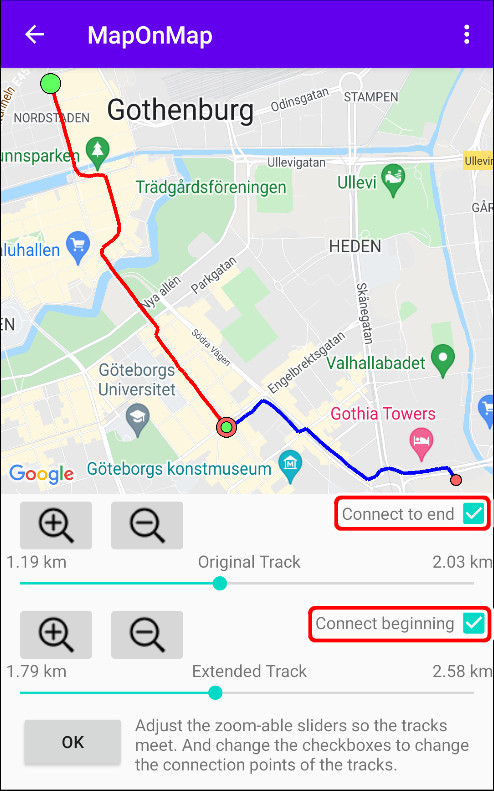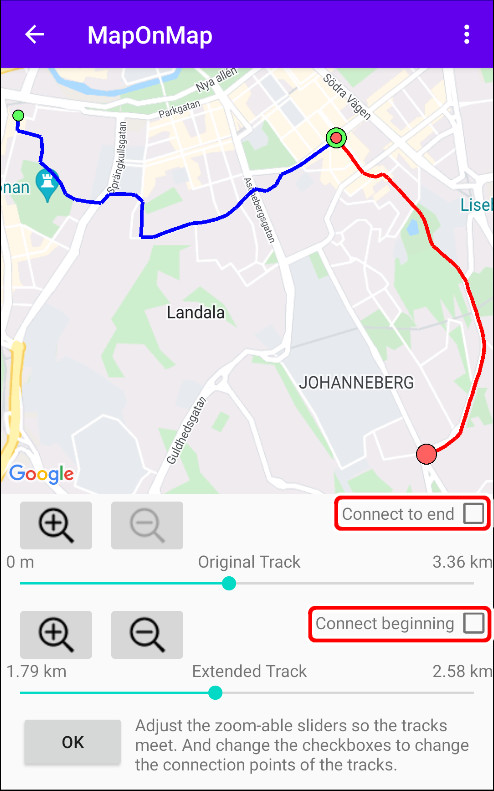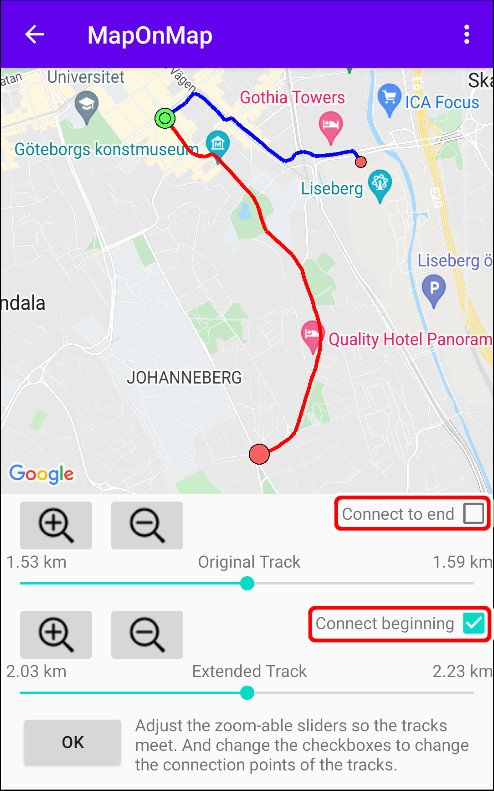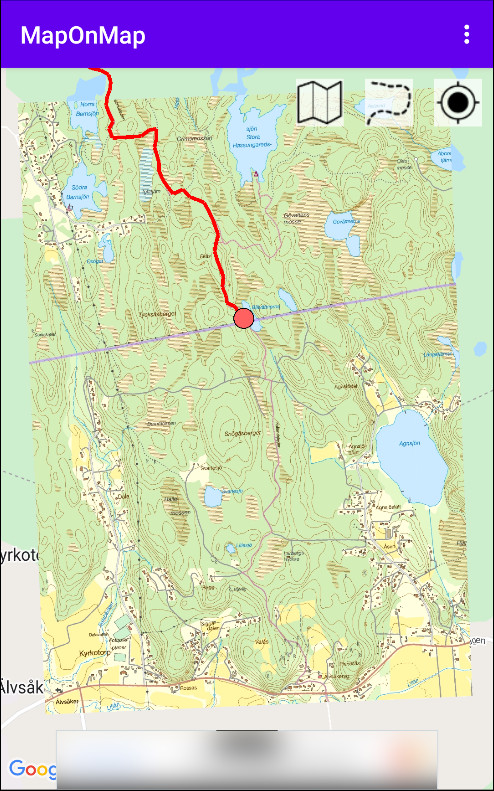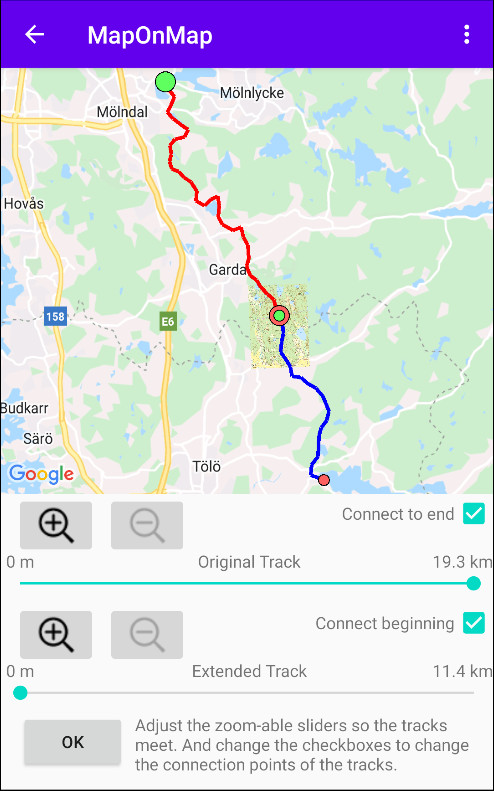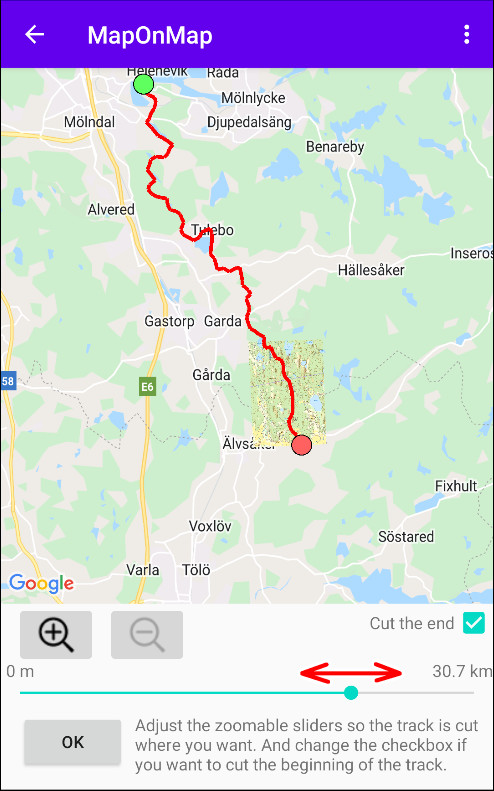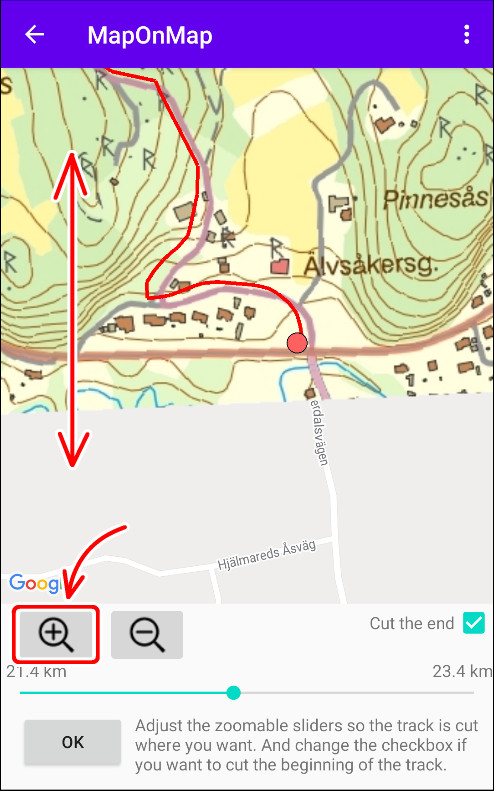Editar Trayectoria
|

|
Modo Desplazar En este modo, puedes desplazarte y hacer zoom libremente sin correr el riesgo de realizar cambios no deseados. |
||

|
Modo Dibujar En este modo puedes añadir puntos de trayectoria. |
||

|
Modo Modificación En este modo puedes modificar los puntos de trayectoria. |
||

|
Modo Insertar En este modo puedes insertar nuevos puntos de trayectoria. |
||

|
Modo Eliminar En este modo puedes eliminar puntos de trayectoria. |
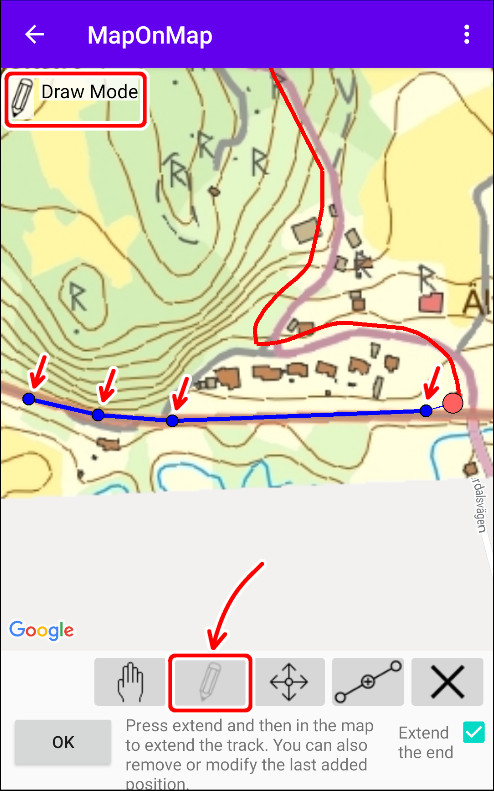

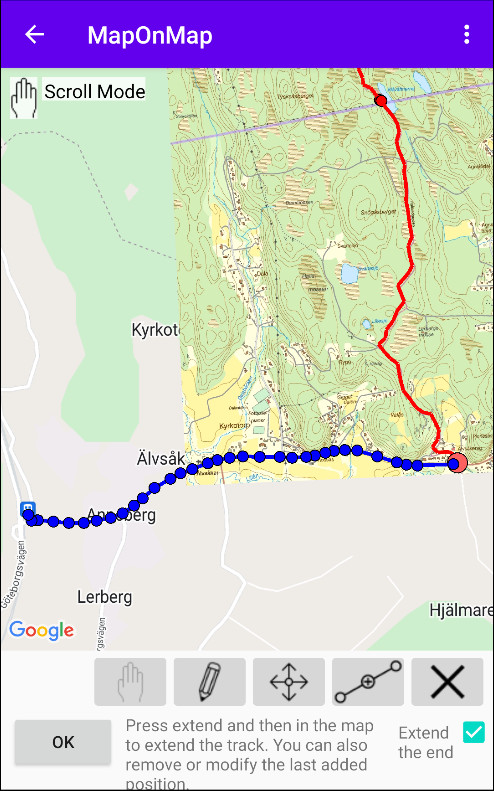
1. Extender punto por punto.
2. La trayectoria extendida a la estación de tren.
Cambiar la dirección de la trayectoria
Continuación del ejemplo anterior. Ahora tengo una trayectoria que comienza en el norte y termina en la estación de tren en el sur. Pero como quería empezar en la estación de tren, tengo que cambiar la dirección. Para hacer eso debo seleccionar la opción "Cambiar dirección" en el menú.


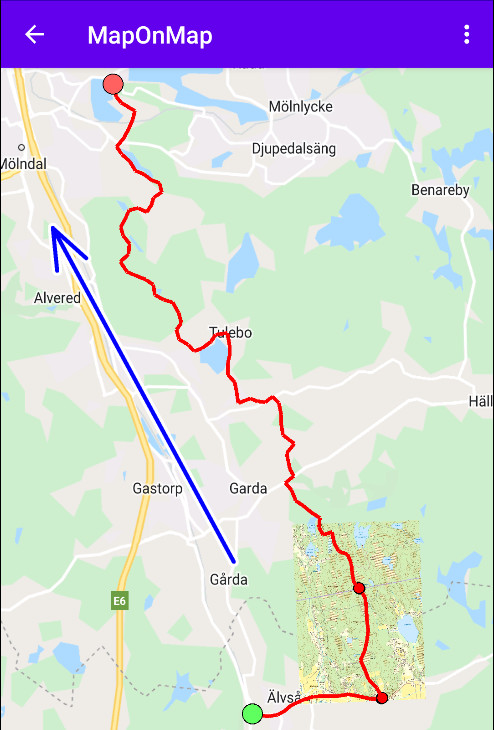
El punto verde marca el inicio y el rojo marca el final.
Editar segmentos
Una trayectoria GPX está formada por uno o varios segmentos. Por lo tanto, hay un modo de edición para manipular con los segmentos de trayectoria.

|
Eliminar Este botón elimina el segmento seleccionado. |
||

|
Dividir Con esto puedes dividir el segmento seleccionado. Obtendrás los controles deslizantes para que puedas seleccionar dónde deseas cortar la trayectoria. |
||

|
Unir Esto unirá el segmento seleccionado con el segmento candidato a unir (el siguiente segmento en la lista). Asegúrese de que los segmentos estén orientados en la misma dirección antes de fusionarse. |
||

|
Cambiar dirección Esto cambia la dirección del segmento seleccionado. |
||
|
|
Mover segmento Con esto puedes mover el segmento en la lista de segmentos. Es decir, cambiar el índice del segmento seleccionado. |
||
|
|
Seleccionar segmento Con esto se selecciona el segmento subiendo o bajando en la lista de los diferentes segmentos. Por favor, debes tener en cuenta que también puedes seleccionar un segmento pulsándolo en la vista del mapa. |
|
© Copyright by Mattias Nilsson. All rights reserved. |