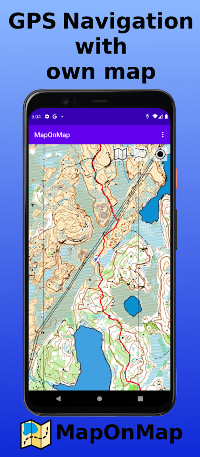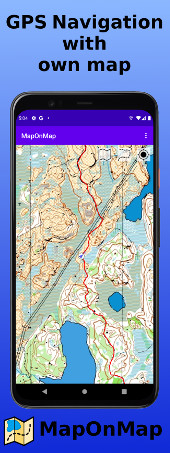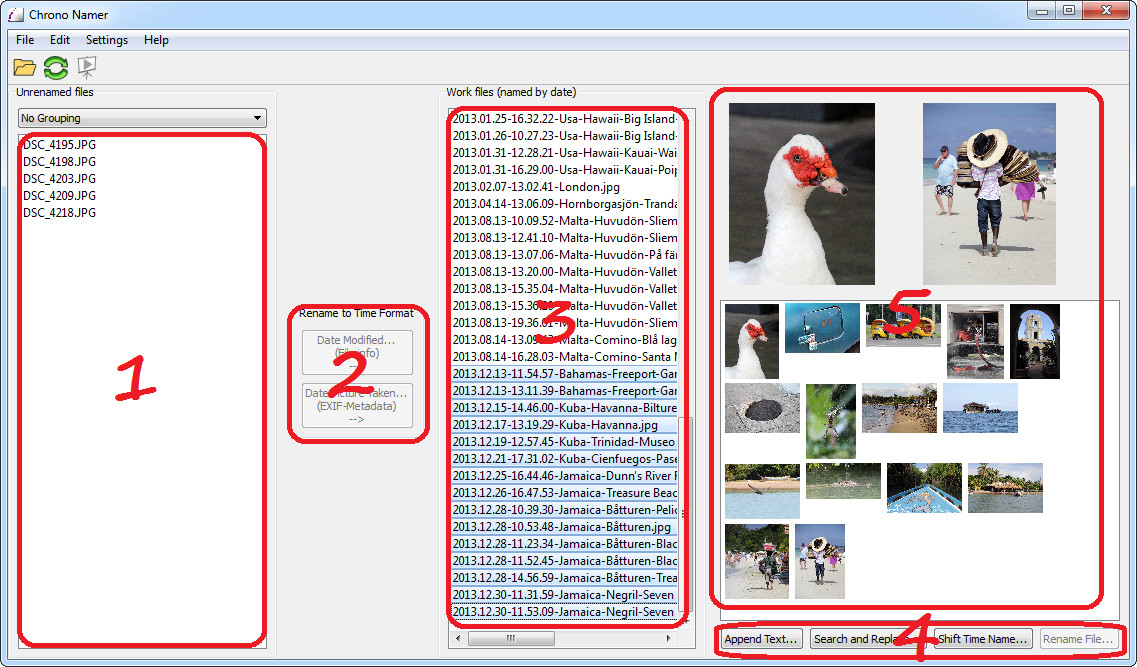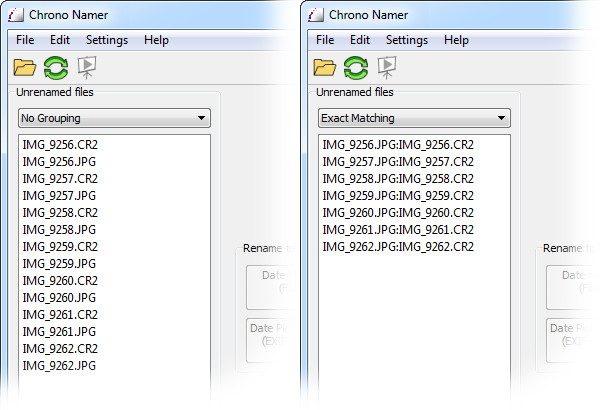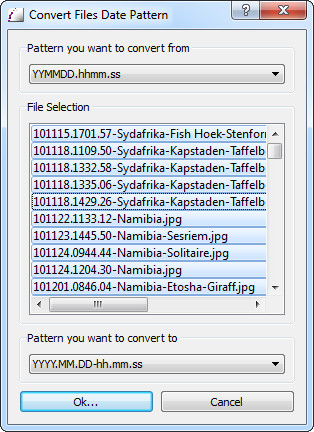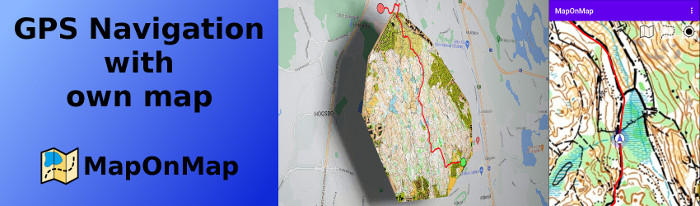Working with the filesAt the start of Chrono Namer, you must first locate the folder where you have your images.
1. Rename to Date FormatThe first thing to do when working with new files is to rename them to a date format. You can define your own date pattern in the settings. 1.1. Date Modified (File info)Getting the time with this method is less accurate than getting it from the EXIF-Metadata. But since it is picked from the file info, it is supported by all file types. Unfortunately the correct value on date modified for a file may easily get lost. This can happen when e.g. you sending the file to another computer via the web. You then usually get the value on date modified, set to the time when the file is received to the computer, not when it was created. This time value is of course, completely unusable. The best way to maintain the correct value, is to copy the file directly from the camera's memory card. 1.2. Date Picture Taken (EXIF-Metadata)This is the preferred way to get the time when the image was created for two reasons. Firstly, in this method, the time is picked from a tag in the EXIF-Metadata. I.e. it is picked from within the file. So unlike date modified, this does not get lost as long the file is intact. Secondly, the method gives the most accurate time value. This because it gives the time value when the picture is taken, not when it was saved. Note that it takes a little time for the camera to save it from its buffer to the file system. This method can only be used for JPEG- files with a date picture taken tag in its EXIF-metadata. 1.3. Grouping files togetherThis is an option that makes it possible to group files together when you rename to date format and want to use exact same time value for the files. If you for instance have raw data image together with your JPEG-image. Or if you have an audio file with dictated information to an image. Then you probably want them to have the same filename. So you can see that these files are related to each other. Of course the file extension must differ, but that's all. You might think that if you use the date modified from the file info that this would give the same value on both files. But this is usually not the case. As explained earlier, the date modified may differ because of delay in the save to file process. Even if they may get almost the same name, they will differ. And I can assure, that it is very annoying to have two files that refer to the same picture with different name. There are two comparison methods to determine whether the files belong together. Exact Matching means that the filename except the extension must be the same. There is also Number Matching. Number Matching means that only the numeric characters in the filenames are compared.
In the above example to the right, are the pictures IMG_9256.JPG and IMG_9256.CR2 matched together. This means that both IMG_9256.JPG and IMG_9256.CR2 will use time value from IMG_9256.JPG when they are renamed to the date format. 1.4. Date patternIn Chrono Namer it is possible to define your own date pattern. See "Settings → Date Pattern". On top of the list, you find the default pattern "YYYY.MM.DD-hh.mm.ss". The letter Y represents a year digit, M a month digit, D day digit, h hour-, m minute-, and s second- digit. You should have at least two year digits and exactly two of the other digits in your pattern. You should also start with the highest significant digits, so first year, then month, day, hour, minute and finally second. Unless this is done, the files will not be sorted in chronological order when alphabetical sorting is used. Please note that there are some characters that are not permitted to use in filenames, these cannot therefore be used in the pattern. E.g. slash and colon might be tempting to use in a date pattern, but because these are not permitted in a filename, it wouldn't work using them. An example. A photo named "IMG01234.jpg" is taken the 23 of January 2014 at 03:42:10 pm. This picture would be renamed to "2014.01.23-15.42.10.jpg" with the default pattern. Another example. We now use a little bit more compact pattern with just two digits for the year. Same source file is used as in the example above, but now with the pattern "YYMMDD.hhmm.ss". This would result in the name "140123.1542.10.jpg".
As the figure shows, there is a function to convert files from one date pattern to another. See "Edit → Convert Files Date Pattern". Please note in order to do a conversion, you need to have both patterns in your settings. In the date pattern conversion dialog, you first select the pattern you want to convert from. The files that match the pattern will then show up in the list. Select the files you want to convert and select the pattern you want to convert to. Then press Ok to start the conversion. 1.5. Many images in the same secondAs you might realize renaming pictures to a time format with one seconds granularity will get into problem if you have taken the pictures in high speed. The images can't be named to the same filename, which would happen if they are taken during the same second. So there must be something to separate them from each other. An extra letter is therefore added after the time part of the name.
2. Append TextThis feature makes it possible to append text to the filename in many files in a single operation. Example: A travel in France
Every append operation in this example have its text highlighted in different colors.
This is just a small list of files. I usually have hundreds of files. But even for a small set of files, this is extremely time consuming and boring, if done by hand. Because with a standard file browser, you have to change each file individually. But with this tool it is just a few minutes work. Please note when you open the Append text dialog there is a separator character added, "-". See more in the Slideshow→Image chapter how this is used. 3. Search and ReplaceNot much to say about this. Let's say you misspelled something in a list of hundreds of files. Just select the files you want to change. Press the Search and Replace button. Enter the faulty text in the Search field and the correct in the Replace field, and then press the Replace button. A rename confirmation dialog will be shown. 4. Shift Time NameVery often I get images from cameras, where the clock is wrong. Sort them with images taken by a camera with different setting on its watch, would probably not work well. But with this function you can correct the error. It adds or subtracts time from time part of the filenames. A tip is to take a picture of an accurate clock with the camera you get the pictures from, so you can calculate the time difference. I usually use a GPS application on my phone. It gives the time exact to the second.
5. Rename FileWith this you can rename a single file. |
||||||||||||||||||||||||||||||||||||||||