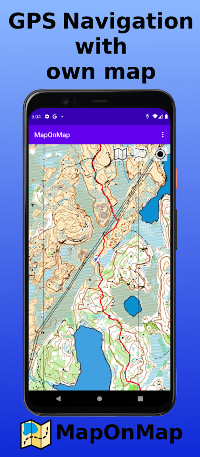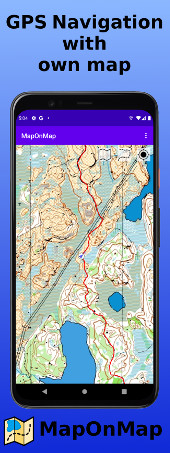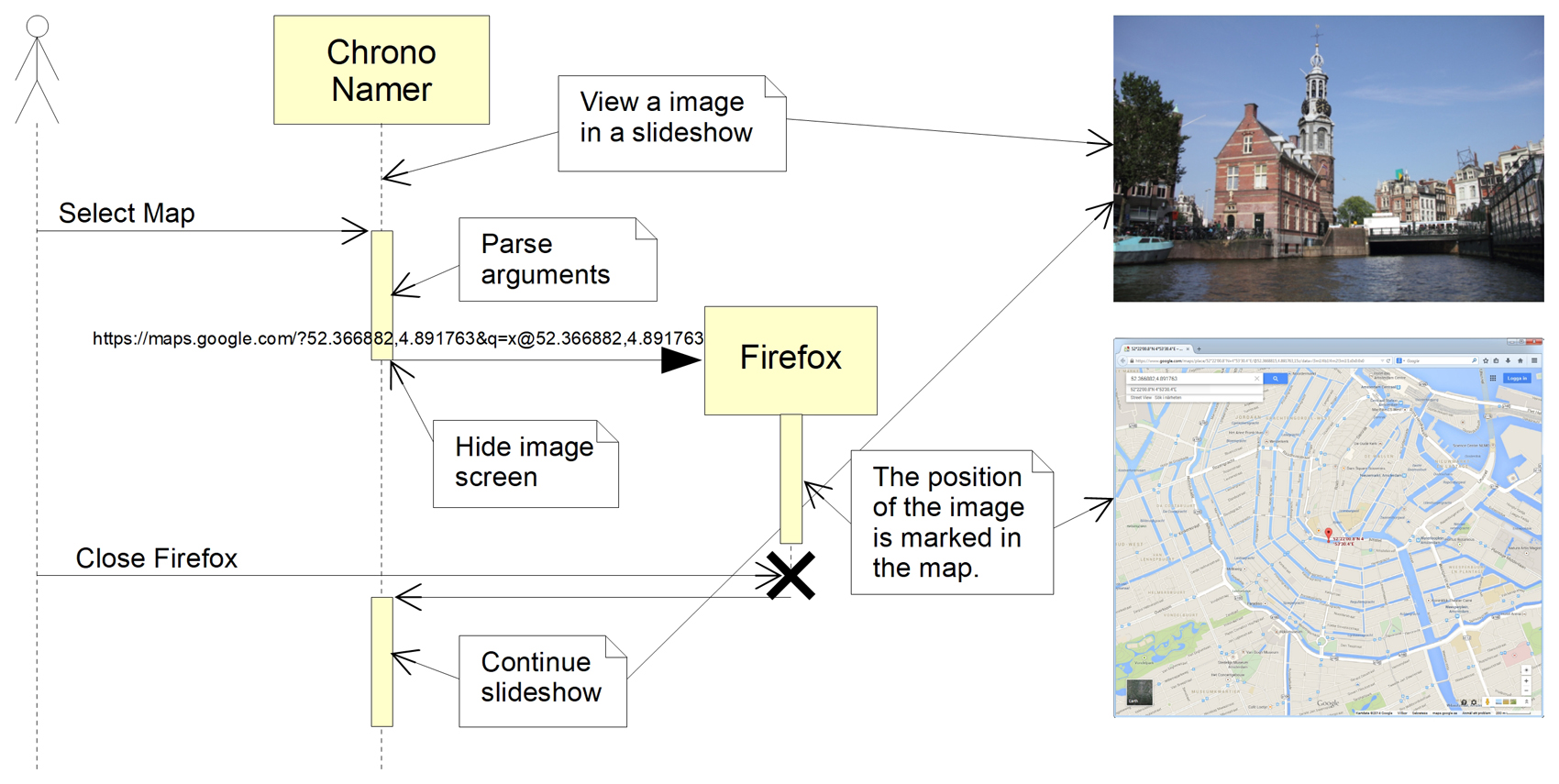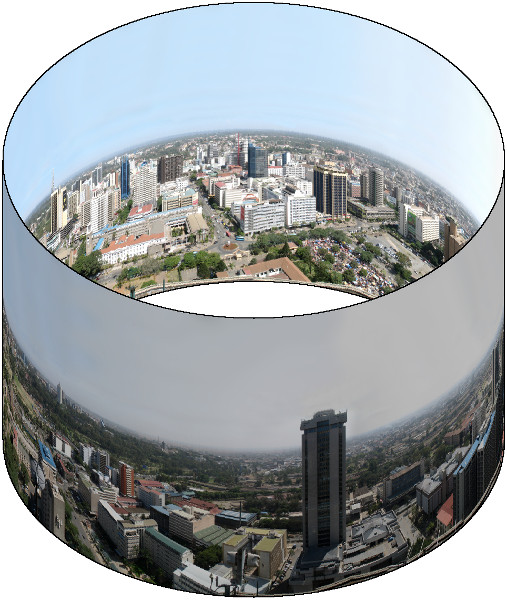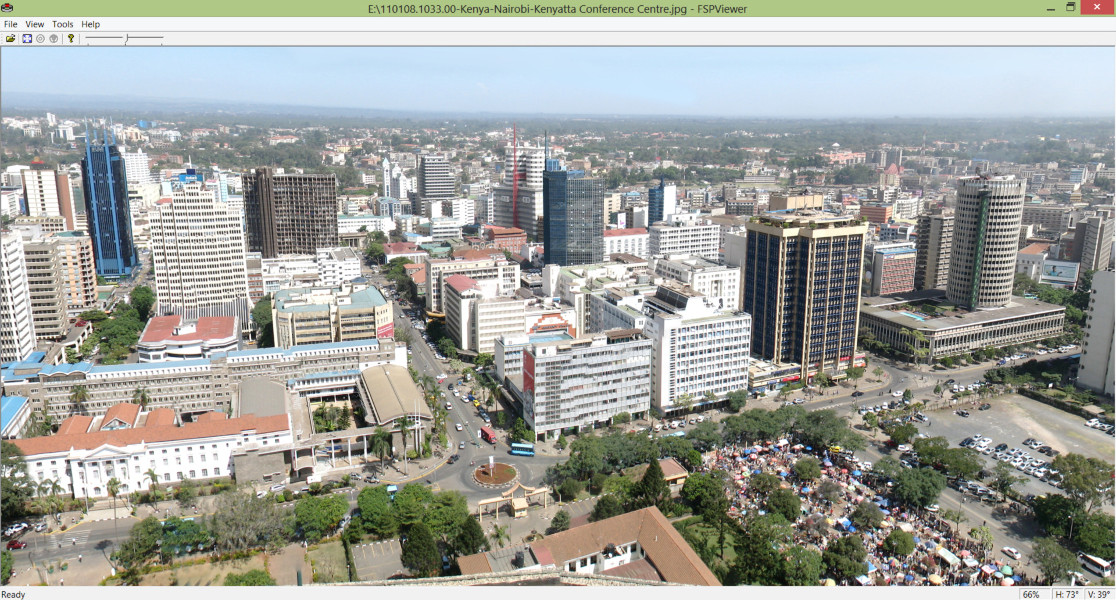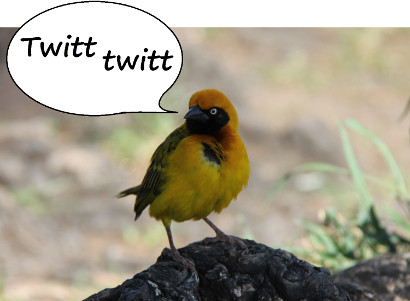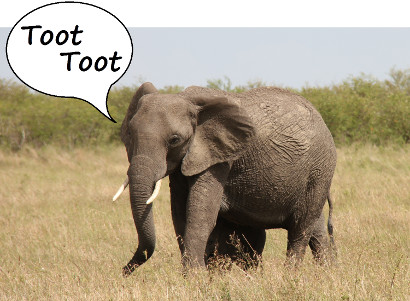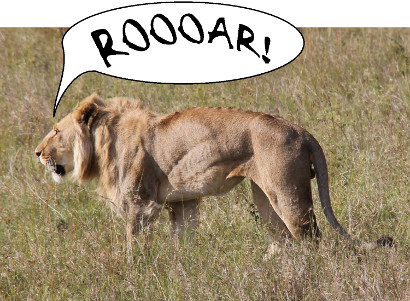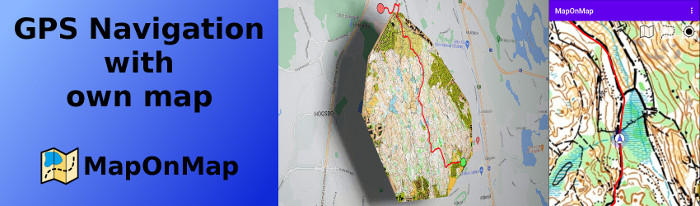SlideshowChrono Namer can also be used for viewing in a slideshow. The slideshow icon (under the File menu) will be enabled when you select one file. Please note, only one file. When you are in slideshow mode you can right click to see a menu with the available commands. To navigate to the next slide, press Page Down and to the previous slide, press Page Up. For stopping the slideshow you press Esc. 1. ImagesInformation from the filename can be displayed in the slide. There are three different types of information text. These are, date and time, the entire filename, and parts of the appended text. You can toggle if the date and filename should be displayed with the keys D and F. And hide the appended text with the key I. As explained above, parts of the appended text in the filename can be displayed in the slide. The text after the first separator character (minus, "-") to the first dot after the last separator in the filename is used. But displaying all this text on every slide would be to much and therefore frustrating. For instance if you are on a vacation in France, you don't want that to be displayed on every slide. Only the parts that is changed from previous slide, is therefore displayed. See the example below. The text that are displayed in the slide is marked red.
In the image mode you can also zoom in and out, and zoom the image to fit the screen width and height. 1.1. User defined commandsTo the slideshows image mode you can define your own menu commands. E.g. you can set up so you can start another program and control it by command line arguments. Upon execution of such a command, the slideshow screen is hidden. And then the external program is started with the arguments you have defined. A typical argument would be the file path to your image. Chrono Namer is then pausing until the external program is closed. When the external program is closed, Chrono Namer shows its image screen again and the slideshow can continue. To set up a command, go to "Settings → Slideshow Command Settings". In the argument setting you can enter free text. But there is also couple of predefined names of things that can be fetched from the image file. The first parameters in the list are fetched from the displayed image. And the later parameters is information that can be used to control on what screen you what to use for your external program. If you start the slideshow on a screen, then you probably want to start the external program on the same screen.
Example: Viewing the GPS-position in Google Map Let's start with an example of a command of your own. Unfortunately Chrono Namer does not support displaying the GPS position from the image's EXIF data on a map. But there are other programs that does this. One way of doing this is to open a web page on Google Map with the position in the URL. So in the settings program field, you enter the path to your favorite web browser. Please note, any web browser will work. If you use Firefox, you enter the URL as the one and only argument.
Name:
Map
Example: View the image in a panoramic viewer From time to time I make panoramic images so I get a 360 degree view of the place. In order to view them correctly I need to use a panoramic viewer. Unlike normal photographs in which the image is projected onto a flat surface, the panoramic image ment to be projected onto a cylindrical surface where the observer is inside the cylinder. This is an example of how to set up such a viewer. The only argument this viewer needs is the filepath to the image.
Name:
Panoramic viewer
2. SoundIt is sometimes nice to have sound effects along with the pictures. When you get to an audio file and the file afterwords in the list is an image, then the image is displayed together with the audio. An audio file is active until it reached the end or until you come to a new audio or video file. So an audio file can stay active and be played during several image slides. To pause or continue playing the audio file you press space.
3. VideoVideo files can also be viewed. To pause or continue playing, press space. There is no progress bar, but you can still jump back and forward by clicking in the lower part of the window.
4. User defined viewerSome times you may want to view files that are not supported by Chrono Namer. It is therefore possible to set up external programs for handling those file types. In this example I have setup that I want to use VLC-mediaplayer for matroska video- and DVD image files.
Filter:
*.mkv;*.iso |
|||||||||||||||||||||||||||||||||||||